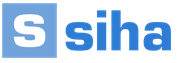Connect wifi home. We connect the laptop and computer to our router via Wi-Fi. Which wireless technology to choose
Today you can use wireless Internet from completely different devices. This can be not only a laptop and computer, but also a phone, tablet and even a TV. But these devices must support WI-FI technology. Almost all modern laptops have Wi-Fi. This also applies to smartphones and tablets. And on computers, a wireless connection can be created by purchasing a special adapter.
I will tell you about this and much more right now.
So, after we have turned on WI-FI, we can already try to connect to it. Let's start with the laptop.
1. Connect to WI-FI on a laptop
Any modern laptop has WI-FI. Just turn it on, then find our wireless network and connect to it. Let's get on with it.
Opening:
Start – Control Panel – Network and Internet – Network and Sharing Center – Change adapter settings.
Here we see the icon Wireless network connection. By right-clicking on it, select the item Turn on.

A window will appear at the bottom of the screen (where the clock is) with the wireless networks found. We find our WI-FI and connect to it.

Confirm by entering your password.

Now we can open any other browser and try to load sites.
2. Connect to WI-FI on your computer
With desktop computers it's a little more complicated. They most often lack wireless technology. But this problem is easily solved by purchasing a special board or a small adapter.
This is what I had on my old computer:

By inserting it into a standard USB port, WI-FI appears on the computer.
On my new PC Network adapter as a fee:

The price is almost the same ($10), and it has a better signal, which has a positive effect on Internet speed.
After installing any of these adapters and installing drivers for it (the disk is included), exactly the same will appear on the computer connection to WI-FI, as in the laptop example. We proceed by analogy with a laptop.
3. Connect to Wi-Fi on your phone and tablet
On your phone, just go to settings, turn on WI-FI and find your network. Here's an example from an iPhone:

On other phones everything is similar, including Android smartphones. It’s the same on tablets too :)))
4. Connection on other devices
On other devices, for example, TVs that support WI-FI or even printers, everything is done the same way: it turns on, the network is found and the connection is made.
I hope you were able to connect to WI-FI.
Good day.
In order to organize a wireless Wi-Fi network at home and provide Internet access to all mobile devices (laptops, tablets, phones, etc.), you need a router (even many novice users are already aware of this). True, not everyone dares to connect it and configure it themselves...
In fact, most people can do this (I don’t take into account exceptional cases when an Internet provider creates such a “wild” with its own parameters for accessing the Internet...). In this article I will try to answer all the most frequently asked questions, which I heard (and hear) when connecting and setting up a Wi-Fi router. So let's get started...
1) What router do I need, how to choose it?
Perhaps this is the first question that users who want to organize a wireless Wi-Fi network at home ask themselves. I would start this question with a simple and important point: what services does your Internet provider provide (IP telephony or Internet television), what Internet speed do you expect (5-10-50 Mbit/s?), and at what protocol you are connected to the Internet (for example, now popular: PPTP, PPPoE, L2PT).
Those. The functions of the router will begin to appear by themselves... In general, this topic is quite extensive, therefore, I recommend that you read one of my articles:

searching and choosing a router for your home -
2) How to connect the router to the computer?
As a rule, the router itself comes with a power supply and a network cable for connecting to a PC (see Fig. 1).
By the way, please note that on the back wall of the router there are several sockets for connecting a network cable: one WAN port and 4 LAN ( the number of ports depends on the router model. In the most common home routers, the configuration is as in Fig. 2).
Rice. 2. Typical rear view of the router (TP Link).
The Internet cable from the provider (which was most likely previously connected to the PC’s network card) must be connected to the blue port of the router (WAN).
Using the cable that comes with the router, you need to connect the computer’s network card (where the provider’s Internet cable was previously connected) to one of the router’s LAN ports (see Fig. 2 - yellow ports). By the way, you can connect several more computers this way.
At an important moment! If you don’t have a computer, you can connect the LAN port of the router to a laptop (netbook) with a network cable. The fact is that the initial setup of the router is better (and in some cases, it is impossible to do otherwise) via a wired connection. After you specify all the basic parameters (set up a wireless Wi-Fi connection), you can disconnect the network cable from the laptop and continue working via Wi-Fi.
As a rule, there are no issues with connecting cables and power supplies. Let's assume that your device is connected, and the LEDs on it started blinking :).
3) How to enter the router settings?
This is probably the key question of the article. In most cases, this is done quite simply, but sometimes... Let's consider the whole process in order.
By default, each router model has its own address for entering the settings (as well as login and password). In most cases it is the same: http://192.168.1.1/, however, there are exceptions. Here are a few models:
- Asus - http://192.168.1.1 (Login: admin, Password: admin (or empty field));
- ZyXEL Keenetic - http://192.168.1.1 (Login: admin, Password: 1234);
- D-LINK - http://192.168.0.1 (Login: admin, Password: admin);
- TRENDnet - http://192.168.10.1 (Login: admin, Password: admin).
At an important moment! It is impossible to say with 100% accuracy what address, password and login your device will have (even despite the brands I listed above). But this information must be indicated in the documentation for your router (most likely, on the first or last page of the user manual).
Rice. 3. Enter your login and password to access the router settings.
For those who were unable to enter the router settings, there is a good article with reasons (why this could happen). I recommend using the tips, link to the article below.

How to log in to 192.168.1.1? Why it doesn’t log in, the main reasons are:
How to enter the Wi-Fi router settings (step by step) -
4) How to set up an Internet connection in a Wi-Fi router
Before describing these or those settings, a small footnote should be made here:
- First, even routers from the same model range can have different firmware (different versions). The settings menu depends on the firmware, i.e. what you will see when you go to the settings address (192.168.1.1). The settings language also depends on the firmware. In my example below, I will show the settings of a popular router model - TP-Link TL-WR740N (settings for English, but understanding them is not so difficult. Of course, it’s even easier to set up in Russian).
- The router settings will depend on the network organization of your Internet provider. To configure the router, you need connection information (login, password, IP addresses, connection type, etc.), usually everything you need is contained in the Internet connection agreement.
- For the above reasons, it is impossible to give universal instructions that are suitable for all occasions...
From different Internet providers different type connections, for example, Megaline, ID-Net, TTK, MTS, etc. use a PPPoE connection (I would call it the most popular). In addition, it provides higher speed.
When connecting PPPoE to access the Internet, you need to know the password and login. Sometimes (as for example, MTS) uses PPPoE+Static Local: access to the Internet will be provided, after entering the password and login for access, the local network is configured separately - you will need: IP address, mask, gateway.
Necessary settings (for example PPPoE, see Fig. 4):
- You need to open the “Network / WAN” section;
- WAN Connection Type - indicate the connection type, in this case PPPoE;
- PPPoE Connection: Username - specify the login for accessing the Internet (specified in your agreement with the Internet provider);
- PPPoE Connection: Password - password (similar);
- Secondary Connection - here we either do not indicate anything (Disabled), or, for example, as in MTS - we indicate Static IP (depending on the organization of your network). Typically, this settings item affects access to local network your Internet provider. If you don’t need it, you don’t have to worry too much;
- Connect on Demand - establish an Internet connection as needed, for example, if the user accesses an Internet browser and requests a page on the Internet. By the way, please note that there is a column below Max idle Time - this is the time after which the router (if it is idle) will disconnect from the Internet.
- Connect Automatically - connect to the Internet automatically. In my opinion, the optimal parameter is what you need to choose...
- Connect Manually - connect to the Internet manually (inconvenient...). Although for some users, for example, if they have limited traffic, it is quite possible that this type will be the most optimal, allowing them to control the traffic limit and not go into the red.

Rice. 4. Setting up a PPPoE connection (MTS, TTK, etc.)
It is also worth paying attention to the Advanced tab - in it you can set DNS (they are sometimes necessary).

Rice. 5. Advanced tab in the TP Link router
Another important point - many Internet providers bind your MAC address to the network card and do not allow you to access the Internet if the MAC address has changed ( approx. Each network card has its own unique MAC address).
Modern routers can easily emulate the desired MAC address. To do this you need to open the tab Network/MAC Clone and press the button Clone MAC Address.
Alternatively, you can tell your new MAC address to your Internet provider and they will unblock it.
Note. The MAC address is something like this: 94-0C-6D-4B-99-2F (see Fig. 6).

Rice. 6. MAC address
By the way, for example in “ Billine» connection type is not PPPoE, A L2TP. The setup itself is done in a similar way, but with some caveats:
- Wan Connection Type - the connection type must be selected L2TP;
- Username, Password - enter the data provided to you by your Internet provider;
- Server IP-address - tp.internet.beeline.ru;
- save the settings (the router should reboot).

Rice. 7. Setting up L2TP for Billine...
Note: Actually, after entering the settings and rebooting the router (if you did everything correctly and entered exactly the data that is needed), the Internet should appear in your laptop (computer) that you connected via a network cable! If this is the case, all that remains is to set up a wireless Wi-Fi network. In the next step, we will do this...
5) How to set up a wireless Wi-Fi network in a router
Setting up a wireless Wi-Fi network, in most cases, comes down to specifying the network name and password to access it. As an example, I’ll show the same router (although I’ll take Russian firmware to show both Russian and English options).
First you need to open the Wireless section (wireless network), see fig. 8. Next, set the following settings:
- Network name - the name that you will see when searching for and connecting to a Wi-Fi network (specify any);
- Region - you can specify “Russia”. By the way, many routers don’t even have such a parameter;
- Channel Width, Channel- you can leave Auto and not change anything;
- Save your settings.

Wi-Fi is the name of a popular wireless Internet technology that allows you to connect to the Internet without the help of any cables or wires. High-speed connection here is provided via radio waves.
At first, it was believed that the term Wi-Fi was an abbreviation for “Wireless Fidelity.” However, later this definition was abandoned and now the already familiar abbreviation cannot be deciphered in any way.
Wi-Fi stands for trademark Wi-Fi Alliance. This registered mark defines Wi-Fi as any wireless LAN product that is based on AND standards  Institute of Electrical and Electronics Engineers IEEE 802.11.
Institute of Electrical and Electronics Engineers IEEE 802.11.
IEEE is an abbreviation for Institute of Electrical and Electronics Engineers, which means Institute of Electrical and Electronics Engineers. The Institute is non-profit international organization, uniting about 400,000 specialists, including students, from 170 countries. He has been involved in the development of approximately 900 adopted standards.
How Wi-Fi works
Connecting to the Internet via Wi Fi is a radio technology, the essence of which is as follows.
 Wi-Fi router
Wi-Fi router The transmitting signal (if we are talking about an apartment option), or a more powerful device (if we are talking about a public Wi-Fi network, for example, in a cafe or in a park) propagates radio waves at a certain frequency. This signal is picked up by a Wi-Fi signal receiver, which is found in almost any modern laptop (and even desktop) computer and, in fact, in any gadget.
Signal transmission is not everything. It is important that the device transmitting the signal is an Internet access point. In other words, this transmitting device must in turn be connected to the Internet, must allow other devices to connect to the Internet through it, and must be configured to distribute and transmit this signal.
The device transmitting the signal and the receiver receiving the Wi-Fi signal are not connected to each other by wires. This creates certain conveniences and allows the receiving party to be mobile, mobile, almost like when receiving a mobile signal.
True, the capabilities of Wi-Fi are somewhat smaller compared to mobile communications, since the range of Wi-Fi signal transmitters is shorter. Usually this space is limited to an apartment or shopping center, park, section of street, square, etc.
Wi-Fi support across devices
Today it is difficult to imagine a gadget device that would not have the ability to connect to Wi-Fi. Almost all of them are equipped with Wi-Fi signal receivers for connecting to the Internet where there are open (no passwords) or protected (password-protected) Wi-Fi networks.
 Moreover, many devices themselves can not only receive, but also distribute a Wi-Fi signal; they themselves can become Internet access points for other computer or gadget users. For example, most modern laptops can distribute Wi-Fi, and smartphones, iPhones and other similar devices can do this easily.
Moreover, many devices themselves can not only receive, but also distribute a Wi-Fi signal; they themselves can become Internet access points for other computer or gadget users. For example, most modern laptops can distribute Wi-Fi, and smartphones, iPhones and other similar devices can do this easily.
So now you can create a Wi-Fi network yourself, having, for example, a smartphone or iPhone and an inexpensive affordable tariff from a cellular operator. That's all that's needed. We turn on the gadget for Wi-Fi distribution. And we have our own home Wi-Fi network in our apartment or dacha.
Connect to the Internet via Wi-Fi
There are open Wi-Fi networks that you can connect to without any special restrictions. It is enough to turn on Wi-Fi on your computer or gadget (each device can do this differently, but usually this is done in the settings, in the settings menu, where there is always a “Wi-Fi” option). I wrote in more detail for a smartphone on Android; other devices connect to Wi-Fi in approximately the same way.
After switching on Wi-Fi technology the computer or gadget will show all the networks that are available in present moment. And if the network is not protected, if it is free, accessible and open, then you can connect to it by simply clicking on its name.
How do you know if a Wi-Fi network is not secure? Typically, an unsecured network will not have a padlock symbol or other symbol indicating that the network is secure.
 Where can you find unsecured Wi-Fi networks? Where open access to the Internet is provided for everyone: in some cafes or shops (to attract clients and customers), at airports and in hotels for mobile people who need to always be up to date, etc.
Where can you find unsecured Wi-Fi networks? Where open access to the Internet is provided for everyone: in some cafes or shops (to attract clients and customers), at airports and in hotels for mobile people who need to always be up to date, etc.
Connecting to secure networks is possible if you know the connection password. You can't connect without a password. Once you know the password, you only need to enter it once. Subsequently, the computer or gadget will automatically connect to this secure network unless its “owner” changes the password for his clients.
Wi-Fi routers are often installed in apartments for the convenience of connecting computers and gadgets wirelessly. It is recommended that apartments set passwords for connecting to the Internet via Wi-Fi. The fact is that the Wi-Fi radio signal extends outside the apartment. You can “catch” him on the street, in the corridor, from neighbors (not only on the floor, but also on other floors of the building). To prevent unauthorized connection to your home network (which is fraught not only with the consumption of traffic and an increase in Internet payments, but also with problems if your Internet is used for unseemly purposes), you need to set a password. And sometimes change it.
Internet speed when working via Wi-Fi
Modern Wi-Fi networks are quite fast. By connecting to them, you can not only watch email or news, but also watch movies, talk on Skype, etc. But the speed of operation largely depends on the location of the PC or gadget, and on how loaded the Wi-Fi network is.
The closer the computer or gadget is to the access point, to the transmitting device, the stronger the Wi-Fi signal will be, and the faster the Internet speed can be. And, conversely, the further you go, the weaker the signal, and the data transfer speed may decrease.
Also, a lot depends on the load on the network. In a free cafe with Free Wi-Fi, this is one speed, or rather, high speed. And in the same cafe filled with customers, where everyone, for example, is watching an online broadcast of a football match through their computers and gadgets, this is a completely different speed of work, much slower than in a free cafe.
Installing WiFi will make your life better!
Do you use the Internet every day and cannot imagine your life without it? Are you used to using it to find the necessary information, communicate, or make purchases? Our company is pleased to offer you such a service as installing a wifi router at home or in an apartment in Moscow. The prices for our services will pleasantly surprise you! In addition, we offer to connect interactive (digital) television and enjoy your favorite TV channels in high quality HD.
Prices for popular services:
| Type of work | Cost, rub. |
| Visit of a specialist to your home or office (within the Moscow Ring Road) | 0 |
| Installation Wi-Fi internet or TV in the apartment | For free |
| Wi-Fi Internet 100 Mbit/s | from 300 RUR/month |
| Wi-Fi Internet 200 Mbit/s | 500 RUR/month |
| Wi-Fi Internet 500 Mbit/s | 850 RUR/month |
| Wi-Fi Internet 100 Mbit/s + TV 124 channels | 550 RUR/month |
| Wi-Fi Internet 200 Mbit/s + TV 124 channels | 600 RUR/month |
| Wi-Fi Internet 500 Mbit/s + TV 124 channels | 1050 RUR/month |
| Digital TV 124 channels | 320 RUR/month |
| Digital TV 170 channels | 580 RUR/month |
| Rent a Wi-Fi router | 10 RUR/month |
| Rent a TV set-top box | 10 RUR/month |
| Router installation and configuration (without internet connection) | 400 - 1.100 |
| Update network driver (if necessary) | 300 |
| Types of work (cost) |
| Visit of a specialist to your home or office (within the Moscow Ring Road) - 0 rub. |
| Installation of Wi-Fi Internet or TV in the apartment - Free |
| Wi-Fi Internet 100 Mbit/s - from 300 RUB/month |
| Wi-Fi Internet 200 Mbit/s - 500 RUR/month |
| Wi-Fi Internet 500 Mbit/s - 850 RUR/month |
| Wi-Fi Internet 100 Mbit/s + TV 124 channels - 550 RUR/month |
| Wi-Fi Internet 200 Mbit/s + TV 124 channels - 600 RUR/month |
| Wi-Fi Internet 500 Mbit/s + TV 124 channels - 1050 RUR/month |
| Digital TV 124 channels - 320 RUR/month |
| Digital TV 170 channels - 580 RUR/month |
| Rent a Wi-Fi router - 10 RUR/month |
| Rent of a TV set-top box - 10 RUR/month |
| Router installation and configuration (without Internet connection) - 400 - 1100 rubles. |
| Network driver update (if necessary) - 300 rub. |
Call a specialist
Call our company and we will help you with your choice necessary equipment and install Wi-Fi routers of any models and manufacturers. As a result, you will be able to connect each of your devices to the Internet. And you won’t have to lay a lot of wires, entangling them all around.
Internet access anywhere in the apartment!
It is enough to simply install wifi at home, and this will allow you to work on a computer or laptop not only in one place, but wherever it is convenient. In addition, installing a Wi-Fi router will allow you to combine all devices into a single network. For example, it will give you the opportunity to print documents from any computer on one printer. And you can exchange files between devices without the tedious use of flash drives.
Our guarantees
Was the specialist 30 minutes late?
You get a 20% discount
Was the specialist 1 hour late?
50% discount is yours!
Did something happen again?
You have a guarantee of up to 2 years
We couldn't
solve the problem?
So, we'll give you your money back!
Don't know how much it costs to install a router and which model to choose?
Not sure which manufacturer you can trust? Call us and we will help you choose the best one best option from such trusted brands as D Link, Asus, Zyxel, Trendnet, TP Link, etc. Leave a request to call a router installation specialist, and our specialist will bring a new modern wireless router to your home or office in Moscow and install it.
order any services and receive
free antivirus for a year!
order any services and receive
antivirus for a year
as a gift!
Call a specialist
Why do they turn to us?
- We are recommended best friends
- Helping people since 2005
- Adequate cost of services
- We will provide further consultations for free
- We solve your problem, not scam you
- All company specialists have passed mandatory certification
Reviews from our clients
- No extra wires.
- High data transfer speed (up to 900 Mb/s).
- Quickly add new devices to the network.
- Ability to connect to the Internet all devices with a Wi-Fi module.
- The ability to use the Internet anywhere in your apartment or office.
Vladislav
They gave me a tablet as a gift and it turned out that without Wi-Fi and a router it is practically useless. I didn’t expect that the guys would cope in one day, and I would already be able to join my favorite classmates. We installed the router and configured it. Now I can walk around the entire apartment with a tablet. Thank you! I'll give it four so you have something else to strive for.
overall rating:
Feedback left for help in our group on VKontakte (https://vk.com/compolife): Thank you very much for your professional help. We figured out the problem at first glance and now everything works. They don’t use a breakdown to “promote a client.” The guys work honestly, promptly and efficiently. In a word - professionals! Contact us, you won’t regret it.
overall rating:
Installing a wifi router - one for everyone and everything for one!
Modern age information technology dictates its terms: the number of computers per capita is constantly growing. More and more more people prefers computer technology: it is convenient and sometimes necessary. Many families in Moscow have several computers at once. It can be a stationary personal computer, a laptop or netbook, a tablet, a communicator, or mobile phone with great functionality.

So, there are several computers in the family and everyone needs access to the Internet. But, as a rule, in one apartment or private house There is only one channel to the Internet from the provider.
In order for several computers to connect to it at once, you need to install wifi router. This is many times more convenient than using one channel, connecting a modem or network cable to different computers in turn. In addition, not all providers allow the use of their channel with different computers.
Installing a router at home, what is the benefit?
The specialists of our computer assistance service at home will install a router for any Internet provider in Moscow and the Moscow region: Beeline, Akado, Rostelecom, NetByNet and other Internet providers.
Installing a wifi router is the solution to many problems!

Correctly installing a Wi-Fi router is not an easy task. There are many factors to consider. These are the features of the network protocols of your Internet provider, the type of communication channel and its frequency, and the types of devices connected to the network. It is very important to correctly select and configure network encryption, protection against unauthorized access, and much more.
The site’s engineers will be able to help you with any questions related to installing wifi at home or in an apartment. Believe me, the price of the service will not shock you. The most popular services are installation of d link dir 300, d link dir 615 routers, asus rt g32, asus rt n10 and n12 routers, zyxel keenetic giga.
Installing wifi at home, in an apartment or office is our job!
Today, most modern apartments and houses are equipped with wireless Wi-Fi, which allows all computers and mobile gadgets to freely access the Internet. If you don’t yet have Wi-Fi at home, then most likely you opened this article to remedy the situation.
So, what do you need to connect to Wi-Fi at home? Below we will look at the main steps, where, in fact, you need to start to set up wireless Internet at home.
What is needed to connect Wi-Fi at home?
Step 1: concluding an agreement with the provider

You can skip this step if you already have the Internet connected to your home, but it only works via wire.
Today, Russian providers offer users three types of Internet connections: ADSL, FTTB and xPON.

You can check whether your home is connected to the services of a particular provider on the official website, where, as a rule, there is a page for checking the connection by house number. The situation is such that even in large Russian cities on sparsely populated streets in houses there is no provider equipment, which means the only option is to use ADSL, which is offered by the telephone operator (aka provider).
As a rule, the provider’s website offers you to choose one of the desired tariffs, each of which differs in available Internet speed and additional functions. So, as a rule, the cheapest tariff will provide limited Internet connection speed during the day and unlimited speed at night.
An expensive tariff will provide Internet without restrictions, but will also allow you to connect to IP television with a certain number of free HD channels.
The choice of tariff is made solely on the basis of your financial capabilities and preferences. But we draw your attention to the fact that if you are not going to purchase a Wi-Fi router separately, make sure that it is provided free of charge by the provider at the chosen tariff.
Having chosen a tariff, you will usually be asked to either call the provider or fill out a form to call a specialist.
Next, at the agreed time, a specialist comes to you, who enters into a service agreement with you, provides equipment, and immediately connects it (the task is easier if the provider provides its own router).
Step 2: purchasing a Wi-Fi router

In the event that you have a wired Internet connection or when concluding an agreement with a provider you were not provided of this equipment, it must be purchased separately.
If you purchase a router separately, then this task must be approached with all responsibility, taking into account many nuances when choosing. How to choose the right Wi-Fi router for your home has already been discussed on our website.
Step3: connecting the router to the computer

So, you have everything to set up the Internet - all that remains is to configure it. Until the router is configured, Wi-Fi will not work on it. You first need to connect the router to your computer.