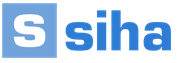Подключить wi fi домой. Подключаем ноутбук и компьютер к своему роутеру по Wi-Fi. Какую беспроводную технологию выбрать
Сегодня пользоваться беспроводным интернетом можно с совершенно разных устройств. Это может быть не только ноутбук и компьютер, но и телефон, планшет и даже телевизор. Но эти устройства должны поддерживать технологию WI-FI . Практически на всех современных ноутах Вай-Фай как раз-таки имеется. Смартфонов и планшетов это тоже касается. А на компьютерах беспроводное соединение можно создать, купив специальный адаптер.
Об этом и многом другом я расскажу Вам прямо сейчас.
Итак, после того как мы и включили WI-FI уже можно пробовать к нему подключится. Начнем с ноутбука.
1. Подключение к WI-FI на ноутбуке
В любом современном ноутбуке есть WI-FI. Достаточно его включить, потом найти нашу беспроводную сеть и подключиться к ней. Займемся этим.
Открываем:
Пуск – Панель управления – Сеть и Интернет – Центр управления сетями и общим доступом – Изменение параметров адаптера .
Тут видим значок Беспроводное сетевое соединение . Нажав по нему правой кнопкой выбираем пункт Включить .

Внизу экрана (там, где часики) появится окно с найденными беспроводными сетями. Находим наш WI-FI и подключаемся к нему.

Подтверждаем введя пароль.

Теперь можем открывать или любой другой браузер и пробовать загружать сайты.
2. Подключение к WI-FI на компьютере
Со стационарными компьютерами немного сложнее. На них чаще всего отсутствует технология беспроводной связи. Но эта проблема легко решается покупкой специальной платы, или маленького адаптера.
Вот такой у меня был на старом компьютере:

Вставив его в стандартный USB порт на компьютере появляется WI-FI.
На новом ПК у меня Сетевой адаптер в виде платы:

По цене почти такой же (10 долларов), а сигнал у него лучше, что положительно сказывается на скорости интернета.
После установки любого из этих адаптеров и установки для него драйверов (диск идет в комплекте) на компьютере появится точно такое же подключение к WI-FI , как и в примере с ноутбуком. Действуем по аналогии с ноутбуком.
3. Подключение к Вай-Фай на телефоне и планшете
На телефоне достаточно зайти в настройки, включить WI-FI и найти свою сеть. Вот пример с iPhone:

На других телефонах все аналогично, в том числе и на Андроид смартфонах. На планшетах тоже так:)))
4. Подключение на других устройствах
На других устройствах, например, телевизоры, поддерживающие WI-FI или даже принтеры, всё делается также: включается, находится сеть и выполняется подключение.
Надеюсь вам удалось выполнить подключение к WI-FI.
Доброго времени суток.
Для того чтобы дома можно было организовать беспроводную Wi-Fi сеть и дать доступ в интернет всем мобильным устройствам (ноутбукам, планшетам, телефонам и пр.) - нужен роутер (об этом уже даже многие начинающие пользователи в курсе). Правда, не все решаются самостоятельно подключить его и настроить…
На самом деле это под силу большинству (не беру в расчет исключительные случаи, когда интернет-провайдер создает такие «дебри» со своими параметрами для доступа к сети интернет…). В этой статье попробую ответить на все самые частые вопросы, которые слышал (и слышу) при подключении и настройке Wi-Fi роутера. Итак, приступим…
1) Какой роутер мне нужен, как его выбрать?
Пожалуй, это первый вопрос, который себе задают пользователи, которые хотят организовать дома беспроводную Wi-Fi сеть. Я бы начал этот вопрос с простого и важного момента: а какие услуги предоставляет ваш интернет-провайдер (IP-телефонию или интернет-телевидение), на какую скорость интернета вы рассчитываете (5-10-50 Мбит/с?), и по какому протоколу вы подключены к сети интернет (например, сейчас популярны: PPTP, PPPoE, L2PT).
Т.е. функции роутера начнут прорисовываться сами собой… А вообще, тема эта достаточно обширная, поэтому, я рекомендую вам ознакомиться с одной из моих статей:

поиск и выбор роутера для дома -
2) Как подключить роутер к компьютеру?
Как правило, в комплектации к непосредственно самому роутеру, идут блок питания и сетевой кабель для подключения к ПК (см. рис. 1).
Кстати, обратите внимание, что на задней стенке роутера есть несколько гнезд для подключения сетевого кабеля: один WAN порт и 4 LAN (количество портов зависит от модели роутера. В самых распространенных домашних роутерах - конфигурация, как на рис. 2 ).
Рис. 2. Типичный вид роутера сзади (TP Link).
Интернет-кабель от провайдера (который раньше, скорее всего, был подключен к сетевой карте ПК) необходимо подключить к синему порту роутера (WAN).
Кабелем же, который идет в комплекте с роутером, нужно соединить сетевую карту компьютера (куда раньше был подключен интернет-кабель провайдера) с одним из LAN портов роутера (см. рис. 2 - желтые порты). Кстати, таким образом можно подключить еще несколько компьютеров.
В ажный момент! Если компьютера у вас нет, то соединить сетевым кабелем LAN порт роутера можно с ноутбуком (нетбуком). Дело в том, что первоначальную настройку роутера лучше (а в некоторых случаях, по другому невозможно) осуществлять по проводному соединению. После того, как укажите все основные параметры (настроите беспроводное соединение Wi-Fi) - то сетевой кабель можно будет отключить от ноутбука, и далее работать по Wi-Fi.
Как правило, с подключением кабелей и блоков питания вопросов не возникает. Будем считать, что устройство у вас подключено, и светодиоды на нем начали моргать:).
3) Как войти в настройки роутера?
Наверное, это ключевой вопрос статьи. В большинстве случаев, делается это достаточно просто, но иногда… Рассмотрим весь процесс по порядку.
По умолчанию, в каждой модели роутера есть свой адрес для входа в настройки (а так же логин и пароль). В большинстве случаев он одинаков: http://192.168.1.1/ , правда, есть исключения. Приведу несколько моделей:
- Asus - http://192.168.1.1 (Логин: admin, Пароль: admin (или пустое поле));
- ZyXEL Keenetic - http://192.168.1.1 (Логин: admin, Пароль: 1234);
- D-LINK - http://192.168.0.1 (Логин: admin, Пароль: admin);
- TRENDnet - http://192.168.10.1 (Логин: admin, Пароль: admin).
В ажный момент! С точностью на 100% невозможно сказать, какой адрес, пароль и логин будут у вашего устройства (даже несмотря на приведенные выше мной марки). Но в документации к вашему роутеру эта информация обязательно указана (скорее всего, на первой или последней странички инструкции пользователя).
Рис. 3. Ввод логина и пароля для доступа к настройкам роутера.
Для тех, у кого не получилось войти в настройки роутера, есть неплохая статья с разобранными причинами (почему такое могло произойти). Рекомендую воспользоваться советами, ссылка на статью ниже.

Как зайти по 192.168.1.1? Почему не заходит, основные причины -
Как зайти в настройки Wi-Fi роутера (пошагово) -
4) Как настроить подключение к интернет в Wi-Fi роутере
Прежде чем расписывать те или иные настройки, здесь следует сделать небольшую сноску:
- Первое - даже роутеры из одного модельного ряда могут быть с разными прошивками (разные версии). От прошивки зависит меню настроек, т.е. то что вы увидите, когда зайдите по адресу настроек (192.168.1.1). Так же от прошивок зависит и язык настроек. В своем примере ниже, я покажу настройки популярной модели роутера - TP-Link TL-WR740N (настройки на английском языке, но разобраться в них не так сложно. Разумеется, на русском языке настроить еще проще).
- Настройки роутера будут зависеть от организации сети у вашего интернет провайдера. Для настройки роутера, вам необходима информация по подключению (логин, пароль, IP-адреса, тип подключения и пр.), обычно, все что нужно содержится в договоре на интернет-подключение.
- По вышеприведенным причинам - нельзя дать универсальных инструкций, который подойдут на все случаи жизни…
У разных интернет провайдеров разный тип подключения, например в Megaline, ID-Net, ТТК, МТС и пр. используется подключение PPPoE (я бы назвал его самым популярным). К тому же, оно обеспечивает более высокую скорость.
При подключении PPPoE для доступа в интернет, Вам необходимо знать пароль и логин. Иногда (как например, у МТС) используется PPPoE+Static Local: доступ к интернету будет осуществлен, после ввода пароля и логина для доступа, локальная сеть настраивается отдельно - будут нужны: IP-адрес, маска, шлюз.
Необходимые настройки (на пример PPPoE, см. рис. 4):
- Необходимо открыть раздел «Network / WAN «;
- WAN Connection Type - указываем тип соединения, в данном случае PPPoE;
- PPPoE Connection: Username - указываете логин для доступа к интернету (указан в вашем договоре с интернет-провайдером);
- PPPoE Connection: Password - пароль (аналогично);
- Secondary Connection - здесь либо ничего не указываем (Disabled), либо, например, как в МТС - указываем Static IP (зависит от организации вашей сети). Обычно, данный пункт настроек влияет на доступ к локальной сети вашего интернет-провайдера. Если она вам не нужно, можно особо и не переживать;
- Connect on Demand - установить интернет соединение по необходимости, например, если пользователь обратился к интернет-браузеру и запрашивает страничку в интернете. Кстати, обратите внимание, что есть графа ниже Max idle Time - это время, после которого роутер (если он простаивает) быдет отключаться от сети интернет.
- Connect Automatically - производить соединение с интернетом автоматически. На мой взгляд, оптимальный параметр, его и нужно выбрать…
- Connect Manually - производить подключение к интернет вручную (неудобно…). Хотя некоторым пользователям, например, если лимитируемый трафик - вполне возможно, что данный тип будет самым оптимальным, позволяя им контролировать лимит трафика и не уходить в минус.

Рис. 4. Настройка PPPoE соединения (МТС, ТТК и др.)
Так же стоит обратить внимание на вкладку Advanced (расширенные) - в ней можно задать DNS (они иногда необходимы).

Рис. 5. Вкладка Advanced в роутере TP Link
Еще один важный момент - многие интернет-провайдеры привязывают ваш MAC-адрес сетевой карты и не позволяют получить доступ к интернету, если MAC-адрес поменялся (прим. у каждой сетевой платы свой уникальный MAC-адрес ).
Современные роутеры могут легко эмулировать нужный MAC-адрес. Для этого нужно открыть вкладку Network / MAC Clone и нажать кнопку Clone MAC Address .
Так же как вариант, можно сообщить свой новый MAC-адрес интернет провайдеру, и они его разблокируют.
Примечание. MAC-адрес представляет из себя примерно такую строчку: 94-0C-6D-4B-99-2F (см. на рис. 6).

Рис. 6. MAC адрес
Кстати, например в «Биллайне » тип соединения не PPPoE , а L2TP . Сама по себе настройка производится аналогичным образом, но с некоторыми оговорками:
- Wan Connection Type - тип соединения нужно выбрать L2TP;
- Username, Password - вводите данные, которые предоставил вам провайдер интернета;
- Server IP-address - tp.internet.beeline.ru;
- сохраняете настройки (роутер должен перезагрузиться).

Рис. 7. Настройка L2TP для Биллайна…
П римечание. Собственно, после введенных настроек и перезагрузки роутера (если вы все сделали правильно и ввели именно те данные, которые нужны), у вас в ноутбуке (компьютере), который вы подключили через сетевой кабель - должен появиться интернет! Если это так - осталось дело за малым, настроить беспроводную Wi-Fi сеть. В следующем шаге, это и сделаем…
5) Как настроить беспроводную Wi-Fi сеть в роутере
Настройка беспроводной Wi-Fi сети, в большинстве случаев, сводится к указанию имени сети и пароля для доступа к ней. В качестве примера покажу все тот же роутер (правда, возьму русскую прошивку, чтобы показать и русский и английский варианты).
Сначала нужно открыть раздел Wireless (беспроводная сеть), см. рис. 8. Далее задаете следующие настройки:
- Имя сети - то название, которое вы будете видеть при поиске и подключении к Wi-Fi сети (указывайте любое);
- Регион - можно указать «Россия». Кстати, во многих роутерах даже и нет такого параметра;
- Ширина канала, Канал - можно оставить Авто и ничего не менять;
- Сохраните настройки.

Wi-Fi – название популярной беспроводной интернет-технологии, позволяющей производить подключение к Интернету без помощи каких-либо кабелей и проводов. Высокоскоростное соединение здесь обеспечивается посредством радиоволн.
Поначалу считалось, что термин Wi-Fi является аббревиатурой «Wireless Fidelity» (беспроводное качество). Однако впоследствии от такого определения отказались и сейчас уже ставшее привычным сокращение никак не расшифровывается.
Wi-Fi обозначает торговую марку Wi-Fi Alliance. Этот зарегистрированный знак определяет Вай Фай как любой продукт беспроводной сети WLAN, который основан на стандартах И нститута инженеров электротехники и электроники IEEE 802.11.
нститута инженеров электротехники и электроники IEEE 802.11.
IEEE - сокращение от Institute of Electrical and Electronics Engineers, что в переводе означает Институт инженеров электротехники и электроники. Институт является некоммерческой международной организацией, объединяющей около 400.000 специалистов, в том числе студентов, из 170 стран. Он принимал участие в разработке примерно 900 принятых стандартов.
Как работает Wi-Fi
Подключение к интернету через Wi Fi – это радио технология, суть которой в следующем.
 W-Fi роутер
W-Fi роутер
Передающий сигнал (если мы говорим о квартирном варианте), или более мощное устройство (если мы говорим о публичной сети Wi-Fi, например, в кафе или в парке) распространяет радиоволны на определенной частоте. Этот сигнал улавливает приемник Wi-Fi сигнала, который есть практически в любом современном переносном (и даже стационарном) компьютере и, фактически, в любом гаджете.
Передача сигнала – это еще не все. Важно, чтобы устройство, передающее сигнал, являлось точкой доступа к Интернету. Другими словами, это передающее устройство должно быть в свою очередь подключено к Интернету, должно позволять через себя подключать другие устройства к Интернету, и должно быть настроено на распространение и передачу этого сигнала.
Устройство, передающее сигнал, и приемник, принимающий сигнал Wi-Fi, не связаны друг с другом проводами. Это создает определенные удобства, позволяет принимающей стороне быть мобильной, подвижной, почти как при приеме сигнала мобильной связи.
Правда, возможности Wi-Fi по сравнению с мобильной связью несколько меньше, поскольку радиус действия Wi-Fi передатчиков сигнала меньше. Обычно это пространство ограничивается квартирой или торговым центром, парком, участком улицы, площади и т.п.
Поддержка Wi-Fi в разных устройствах
Сегодня уже трудно представить себе устройство гаджет, у которого бы не было возможности для Wi-Fi подключения. Почти все они снабжены приемниками сигнала Wi-Fi для подключения к Интернету там, где есть открытые (без паролей) или защищеные (запароленные) сети Wi-Fi.
 Более того, многие устройства сами умеют не только принимать, но и раздавать сигнал Wi-Fi, сами могут стать точками доступа к Интернету для других пользователей компьютеров или гаджетов. Например, большинство современных ноутбуков умеют раздавать Wi-Fi, также легко это делают смартфоны, iPone и другие подобные им устройства.
Более того, многие устройства сами умеют не только принимать, но и раздавать сигнал Wi-Fi, сами могут стать точками доступа к Интернету для других пользователей компьютеров или гаджетов. Например, большинство современных ноутбуков умеют раздавать Wi-Fi, также легко это делают смартфоны, iPone и другие подобные им устройства.
Так что сеть Wi-Fi теперь можно создать самому, имея для этого, например, смартфон или айфон и недорогой доступный тариф от сотового оператора. Это все, что необходимо. Включаем гаджет на раздачу Wi-Fi. И у нас в квартире или на даче появляется своя домашняя сеть Wi-Fi.
Подключение к Интернету через Wi-Fi
Существуют открытые сети Wi-Fi, к которым можно подключиться без особых ограничений. Достаточно в компьютере или в гаджете включить Wi-Fi (в каждом устройстве это может делать по разному, но обычно это делается в настройках, в меню настроек, где обязательно существует опция «Wi-Fi»). Для смартфона на Андроиде подробнее писала , остальные устройства подключаются к Wi-Fi примерно похожим образом.
После включения технологии Wi-Fi компьютер или гаджет покажет все сети, являющиеся доступными в настоящий момент. И если сеть не защищена, если она свободна, доступна и является открытой, то к ней можно подключиться простым кликом по ее имени.
Как узнать, что сеть Wi-Fi не защищена? Обычно напротив незащищенной сети отсутствует символ замка или иной символ, предупреждающий о защищенности сети.
 Где можно встретить незащищенные сети Wi-Fi? Там, где предусмотрен открытый доступ к Интернету всех желающих: в некоторых кафе или магазинах (для привлечения клиентов и покупателей), в аэропортах и в гостиницах для мобильных людей, которым нужно всегда быть в курсе дел и т.п.
Где можно встретить незащищенные сети Wi-Fi? Там, где предусмотрен открытый доступ к Интернету всех желающих: в некоторых кафе или магазинах (для привлечения клиентов и покупателей), в аэропортах и в гостиницах для мобильных людей, которым нужно всегда быть в курсе дел и т.п.
Подключение к защищенным сетям возможно, если знать пароль для подключения. Без пароля не подключишься. Зная пароль, достаточно его ввести один-единственный раз. Впоследствии компьютер или гаджет будет автоматически подключаться к этой защищенной сети, если ее «хозяин» не поменяет пароль для своих клиентов.
В квартирах часто устанавливают Wi-Fi роутеры для удобства подключения компьютеров и гаджетов без проводов. Рекомендуется в квартирах устанавливать пароли для подключения к Интернету по Wi-Fi. Дело в том, что радиосигнал Wi-Fi распространяется за пределы квартиры. Его можно «поймать» на улице, в коридоре, у соседей (не только по этажу, но и на других этажах здания). Чтобы не было несанкционированного подключения к Вашей домашней сети (что чревато не только расходом трафика и ростом платежей за Интернет, но и проблемами, если Вашим Интернетом воспользуются в неблаговидных целях), нужно ставить пароль. И иногда его менять.
Скорость Интернета при работе по Wi-Fi
Современные Wi-Fi сети довольно быстрые. Подключившись к ним, можно не только смотреть почту или новости, но и смотреть фильмы, говорить по Скайпу и пр. Но при этом скорость работы во многом зависит от расположения ПК или гаджета, и от того, насколько нагружена сеть Wi-Fi.
Чем ближе к точке доступа, к передающему устройству находится компьютер или гаджет, тем будет сильнее сигнал Wi-Fi, и тем больше может быть скорость работы в Интернете. И, наоборот, чем дальше, тем сигнал слабее, и скорость передачи данных может уменьшаться.
Также многое зависит от нагрузки на сеть. В свободном кафе с Free Wi-Fi – это одна скорость работы, точнее, высокая скорость. И в том же заполненной клиентами кафе, где все, например, через свои компьютеры и гаджеты наблюдают онлайн-трансляцию футбольного матча – это уже совсем иная скорость работы, намного медленнее, чем в свободном кафе.
Установка вайфай сделает вашу жизнь лучше!
Вы пользуетесь интернетом каждый день и не можете представить свою жизнь без него? Привыкли использовать его для поиска нужной информации, общения, совершения покупок? Наша компания рада предложить вам такую услугу как установка wifi роутера на дому или в квартире в Москве. Цены на наши услуги вас приятно порадуют! Кроме этого предлагаем подключить интерактивное (цифровое) телевидение и наслаждаться любимыми телеканалами в высоком качестве HD.
Цены на популярные услуги:
| Вид работ | Стоимость, руб. |
| Выезд мастера на дом или в офис (в пределах МКАД) | 0 |
| Установка Wi-Fi интернета или ТВ в квартире | Бесплатно |
| Wi-Fi Интернет 100 Мбит/с | от 300 Руб/мес |
| Wi-Fi Интернет 200 Мбит/с | 500 Руб/мес |
| Wi-Fi Интернет 500 Мбит/с | 850 Руб/мес |
| Wi-Fi Интернет 100 Мбит/с + ТВ 124 канала | 550 Руб/мес |
| Wi-Fi Интернет 200 Мбит/с + ТВ 124 канала | 600 Руб/мес |
| Wi-Fi Интернет 500 Мбит/с + ТВ 124 канала | 1050 Руб/мес |
| Цифровое ТВ 124 канала | 320 Руб/мес |
| Цифровое ТВ 170 каналов | 580 Руб/мес |
| Аренда Wi-Fi роутера | 10 Руб/мес |
| Аренда ТВ приставки | 10 Руб/мес |
| Установка роутера и настройка (без подключения интернета) | 400 - 1.100 |
| Обновление сетевого драйвера (при необходимости) | 300 |
| Виды работ (стоимость) |
| Выезд мастера на дом или в офис (в пределах МКАД) - 0 руб. |
| Установка Wi-Fi интернета или ТВ в квартире - Бесплатно |
| Wi-Fi Интернет 100 Мбит/с - от 300 Руб/мес |
| Wi-Fi Интернет 200 Мбит/с - 500 Руб/мес |
| Wi-Fi Интернет 500 Мбит/с - 850 Руб/мес |
| Wi-Fi Интернет 100 Мбит/с + ТВ 124 канала - 550 Руб/мес |
| Wi-Fi Интернет 200 Мбит/с + ТВ 124 канала - 600 Руб/мес |
| Wi-Fi Интернет 500 Мбит/с + ТВ 124 канала - 1050 Руб/мес |
| Цифровое ТВ 124 канала - 320 Руб/мес |
| Цифровое ТВ 170 каналов - 580 Руб/мес |
| Аренда Wi-Fi роутера - 10 Руб/мес |
| Аренда ТВ приставки - 10 Руб/мес |
| Установка роутера и настройка (без подключения интернета) - 400 - 1100 руб. |
| Обновление сетевого драйвера (при необходимости) - 300 руб. |
Вызвать мастера
Позвоните в нашу компанию, и мы поможем вам с выбором необходимого оборудования и установим вай фай роутеры любых моделей и производителей. В результате вы сможете подключить к сети интернет каждое из своих устройств. И не придется прокладывать множество проводов, опутывая ими все вокруг.
Доступ в Интернет в любой точке квартиры!
Достаточно просто установить wifi дома, и это позволит вам работать за компьютером или ноутбуком не только на одном месте, но и везде, где будет удобно. Кроме этого, установка вай фай роутера позволит объединить все устройства в единую сеть. Например, даст вам возможность печатать документы с любого компьютера на одном принтере. А обмениваться файлами между устройствами вы сможете без утомительного использования флешек.
Наши гарантии
Специалист опоздал на 30 минут?
Вы получаете скидку 20%
Специалист опоздал на 1 час?
Скидка 50% ваша!
Что-то опять случилось?
У вас есть гарантия до 2-х лет
Мы не смогли
решить проблему?
Значит, вернем вам деньги!
Не знаете, сколько стоит установить роутер и какую модель выбрать?
Сомневаетесь, какому производителю можно доверять? Позвоните нам, и мы поможем подобрать самый лучший вариант из таких проверенных брендов как D Link, Asus, Zyxel, Trendnet, TP Link и др. Оставьте заявку на вызов мастера по установке роутера, и наш специалист привезет к вам домой или в офис в Москве новый современный беспроводной маршрутизатор и установит его.
закажи любые услуги и получи
антивирус на год в подарок!
закажи любые услуги и получи
антивирус на год
в подарок!
Вызвать мастера
Почему обращаются именно к нам?
- Нас рекомендуют лучшим друзьям
- Помогаем людям с 2005 г.
- Адекватная стоимость услуг
- Бесплатно консультируем в дальнейшем
- Решаем вашу проблему, а не разводим
- Все специалисты компании прошли обязательную сертификацию
Отзывы наших клиентов
- Отсутствие лишних проводов.
- Высокая скорость передачи данных (до 900 Мб/сек).
- Быстрое добавление новых устройств в сеть.
- Возможность подключения к интернету всех устройств с Wi-Fi модулем.
- Возможность пользоваться интернетом в любой точке Вашей квартиры или офиса.
Владислав
Подарили планшет и оказалось, что без вайфая и роутера он практически бесполезен. Не ожидал, что ребята за один день справятся, и я смогу уже зайти в любимые одноклассники. Установили роутер, настроили. Теперь могу по всей квартире ходить с планшетом. Спасибо! Ставлю четыре, чтоб вам было к чему еще стремиться.
общая оценка:
Отзыв оставлен за помощь в нашей группе в сети Вконтакте (https://vk.com/compolife): Большое спасибо за профессиональную помощь. Разобрались с проблемой с первого взгляда и теперь все работает. Не пользуются поломкой для "раскрутки клиента". Ребята работают честно, оперативно и качественно. Одним словом - профессионалы! Обращайтесь, не пожалеете.
общая оценка:
Установка wifi роутера - один на всех и все на одного!
Современный век информационных технологий диктует свои условия: количество компьютеров на душу населения постоянно растет. Все больше и больше людей отдает предпочтение компьютерным технологиям: это удобно, а иногда и необходимо. Многие семьи в Москве имеют сразу несколько компьютеров. Это могут быть и стационарный персональный компьютер, и ноутбук или нетбук, и планшет, и коммуникатор или мобильный телефон с большим функционалом.

Итак, компьютеров в семье несколько и всем необходим доступ в Интернет. Но, как правило, в одну квартиру или частный дом проводится всего один канал выхода в Интернет от провайдера.
Для того, чтобы сразу несколько компьютеров могли подключиться к нему, нужна установка роутера wifi. Это в разы удобнее, чем использовать один канал, по очереди подключая модем или сетевой кабель к разным компьютерам. Кроме того, не все провайдеры разрешают использование своего канала с разными компьютерами.
Установка роутера дома, какая польза?
Мастера нашего сервиса компьютерной помощи на дому установят роутер для любого интернет провайдера Москвы и Подмосковья: Билайн (Beeline), Акадо, Ростелеком (Onlime), NetByNet и других интернет-провайдеров.
Установка роутера wifi - решение многих проблем!

Правильная установка вай фай маршрутизатора является непростой задачей. Необходимо учесть много факторов. Это и особенности сетевых протоколов вашего провайдера интернет, и тип канала связи и его частота, и типы подключаемых к сети устройств. Очень важно правильно выбрать и настроить шифрование сети, защиту от несанкционированного доступа и многое другое.
Инженеры сайт смогут помочь вам в любых вопросах, связанных с установкой wifi дома или в квартире. Поверьте, что цена услуги вас не шокирует. Наибольшей популярностью пользуются услуги по установке роутеров d link dir 300, d link dir 615, маршрутизаторов asus rt g32, asus rt n10 и n12, zyxel keenetic giga.
Установить wifi дома, в квартире или офисе - наша работа!
Сегодня большинство современных квартир и домов оснащено беспроводным Wi-Fi, что позволяет свободно выходить в интернет всем компьютерам и мобильным гаджетам. Если же у вас пока дома нет Wi-Fi, то, скорее всего, вы открыли данную статью, чтобы исправить ситуацию.
Итак, что необходимо для подключения Wi-Fi дома? Ниже мы рассмотрим основные этапы, с чего, собственно, необходимо начать, чтобы настроить дома беспроводной интернет.
Что необходимо для подключения Wi-Fi дома?
Шаг 1: заключение договора с провайдером

Данный шаг можно пропускать в том случае, если у вас уже подключен дома интернет, но работает он исключительно по проводу.
Сегодня российские провайдеры предлагают пользователям три типа интернет-подключения: ADSL, FTTB и xPON.

Проверить, подключен ли ваш дом к услугам того или иного провайдера, вы можете на официальном сайте, где, как правило, имеется страница для проверки подключения по номеру дома. Ситуация такова, что даже в крупных российских городах на малонаселенных улицах в домах нет оборудования провайдера, а значит, единственный вариант – использование ADSL, который предлагает оператор (он же провайдер) телефонной связи.
Как правило, на сайте провайдера предлагается выбрать один из желаемых тарифов, каждый из которых отличается доступной интернет-скоростью и дополнительными функциями. Так, как правило, самый дешевый тариф обеспечит ограниченную скорость интернет-соединения днем и без ограничений ночью.
Дорогой же тариф обеспечит интернет без ограничений, но также позволит подключить IP-телевидение с предоставлением некоторого количества бесплатных HD-каналов.
Выбор тарифа осуществляется исключительно на основании ваших финансовых возможностей и предпочтений. Но обращаем ваше внимание на то, если вы не собираетесь приобретать отдельно Wi-Fi-роутер, смотрите, чтобы он по выбранному тарифу бесплатно предоставлялся провайдером.
Выбрав тариф, вам, как правило, будет предложено или осуществить звонок провайдеру, или заполнить форму для вызова специалиста.
Далее, в оговоренное время к вам приезжает специалист, который заключает с вами договор об оказании услуг, предоставляет оборудование, а также сразу выполняет его подключение (задача проще, если провайдер предоставляет свой роутер).
Шаг 2: приобретение Wi-Fi роутера

В том случае, если у вас подключен проводной интернет или же при заключении договора с провайдером вам не предоставлялось данного оборудования, его необходимо приобрести отдельно.
Если вы приобретаете маршрутизатор отдельно, то к данной задаче необходимо подойти со всей ответственностью, учитывая при выборе множество нюансов. О том, как правильно выбрать Wi-Fi роутер для дома, прежде уже рассказывалось на нашем сайте.
Шаг3: подключение роутера к компьютеру

Итак, у вас все есть, чтобы наладить интернет – остается лишь его настроить. Пока роутер не будет настроен, на нем не будет работать Wi-Fi. Вам же предварительно необходимо подключить маршрутизатор к компьютеру.