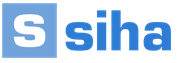Pripojte wifi domov. Pripojíme notebook a počítač k nášmu smerovaču cez Wi-Fi. Akú bezdrôtovú technológiu si vybrať
Dnes môžete využívať bezdrôtový internet z úplne iných zariadení. Môže to byť nielen prenosný počítač a počítač, ale aj telefón, tablet a dokonca aj televízor. Ale tieto zariadenia musia podpora technológie WI-FI. Takmer všetky moderné notebooky majú Wi-Fi. Platí to aj pre smartfóny a tablety. A na počítačoch je možné bezdrôtové pripojenie vytvoriť zakúpením špeciálneho adaptéra.
O tomto a oveľa viac vám poviem práve teraz.
Takže po zapnutí WI-FI sa už k nemu môžeme pokúsiť pripojiť. Začnime s notebookom.
1. Pripojte sa k WI-FI na notebooku
Každý moderný notebook má WI-FI. Stačí ho zapnúť, nájsť našu bezdrôtovú sieť a pripojiť sa k nej. Poďme na to.
Otvorenie:
Štart – Ovládací panel – Sieť a internet – Centrum sietí a zdieľania – Zmeniť nastavenia adaptéra.
Tu vidíme ikonu Bezdrôtové pripojenie k sieti. Kliknutím pravým tlačidlom myši na položku vyberte položku Zapnite.

V spodnej časti obrazovky (kde sú hodiny) sa zobrazí okno s nájdenými bezdrôtovými sieťami. Nájdeme našu WI-FI a pripojíme sa k nej.

Potvrďte zadaním hesla.

Teraz môžeme otvoriť akýkoľvek iný prehliadač a pokúsiť sa načítať stránky.
2. Pripojte sa k WI-FI na vašom počítači
So stolnými počítačmi je to trochu komplikovanejšie. Najčastejšie im chýba bezdrôtová technológia. Tento problém sa však dá ľahko vyriešiť zakúpením špeciálnej dosky alebo malého adaptéra.
Toto som mal na svojom starom počítači:

Po vložení do štandardného USB portu sa na počítači objaví WI-FI.
Na mojom novom PC Sieťový adaptér ako poplatok:

Cena je takmer rovnaká (10 dolárov) a má lepší signál, čo má pozitívny vplyv na rýchlosť internetu.
Po nainštalovaní ktoréhokoľvek z týchto adaptérov a nainštalovaní ovládačov k nemu (disk je súčasťou balenia) sa na počítači objaví presne to isté pripojenie na WI-FI, ako v príklade prenosného počítača. Postupujeme analogicky s notebookom.
3. Pripojte sa k sieti Wi-Fi na telefóne a tablete
V telefóne stačí prejsť do nastavení, zapnite WI-FI a nájdite svoju sieť. Tu je príklad z iPhone:

Na iných telefónoch je všetko podobné, vrátane smartfónov s Androidom. Rovnako je to aj na tabletoch :)))
4. Pripojenie na iné zariadenia
Na iných zariadeniach, napríklad televízoroch s podporou WI-FI alebo dokonca tlačiarňach, sa všetko robí rovnakým spôsobom: zapne sa, nájde sa sieť a vytvorí sa pripojenie.
Dúfam, že sa vám podarilo pripojiť k WI-FI.
Dobry den
Aby ste mohli doma organizovať bezdrôtovú sieť Wi-Fi a poskytovať prístup na internet všetkým mobilným zariadeniam (notebooky, tablety, telefóny atď.), Potrebujete smerovač (toto si už uvedomuje aj veľa začínajúcich používateľov). Pravda, nie každý si to trúfne pripojiť a nakonfigurovať sám...
V skutočnosti to dokáže väčšina ľudí (neberiem do úvahy výnimočné prípady, keď poskytovateľ internetu vytvorí takúto „divokosť“ s vlastnými parametrami pre prístup na internet...). V tomto článku sa pokúsim odpovedať na všetko najviac často kladené otázky, čo som počul (a počujem) pri pripájaní a nastavovaní Wi-Fi routera. Tak začnime...
1) Aký router potrebujem, ako si ho vybrať?
Možno je to prvá otázka, ktorú si kladú používatelia, ktorí si chcú doma zorganizovať bezdrôtovú sieť Wi-Fi. Túto otázku by som začal jednoduchým a dôležitým bodom: aké služby poskytuje váš poskytovateľ internetu (IP telefónia alebo internetová televízia), akú rýchlosť internetu očakávate (5-10-50 Mbit/s?) a akým protokolom sú pripojené k internetu (napríklad teraz populárne: PPTP, PPPoE, L2PT).
Tie. Funkcie routera sa začnú objavovať samy... Vo všeobecnosti je táto téma pomerne rozsiahla, preto vám odporúčam prečítať si jeden z mojich článkov:

hľadanie a výber smerovača pre váš domov -
2) Ako pripojiť router k počítaču?
Samotný router je spravidla dodávaný s napájacím zdrojom a sieťovým káblom na pripojenie k PC (pozri obr. 1).
Mimochodom, na zadnej stene smerovača je niekoľko zásuviek na pripojenie sieťového kábla: jeden port WAN a 4 LAN ( počet portov závisí od modelu smerovača. V najbežnejších domácich smerovačoch je konfigurácia ako na obr. 2).
Ryža. 2. Typický zadný pohľad na smerovač (TP Link).
Internetový kábel od poskytovateľa (ktorý bol s najväčšou pravdepodobnosťou predtým pripojený k sieťovej karte počítača) musí byť pripojený k modrému portu smerovača (WAN).
Pomocou kábla dodávaného so smerovačom je potrebné pripojiť sieťovú kartu počítača (kde bol predtým pripojený internetový kábel poskytovateľa) k jednému z portov LAN smerovača (pozri obr. 2 - žlté porty). Mimochodom, týmto spôsobom môžete pripojiť niekoľko ďalších počítačov.
V dôležitom momente! Ak nemáte počítač, môžete pripojiť port LAN smerovača k notebooku (netbooku) pomocou sieťového kábla. Faktom je, že počiatočné nastavenie smerovača je lepšie (a v niektorých prípadoch to nie je možné inak) cez káblové pripojenie. Po zadaní všetkých základných parametrov (nastavení bezdrôtového pripojenia Wi-Fi) môžete odpojiť sieťový kábel od notebooku a pokračovať v práci cez Wi-Fi.
Spravidla nie sú žiadne problémy s pripojením káblov a napájacích zdrojov. Predpokladajme, že je vaše zariadenie pripojené a LED diódy na ňom začnú blikať :).
3) Ako zadať nastavenia smerovača?
Toto je asi hlavná otázka článku. Vo väčšine prípadov sa to robí celkom jednoducho, ale niekedy... Zvážme celý proces v poriadku.
V predvolenom nastavení má každý model smerovača svoju vlastnú adresu na zadávanie nastavení (ako aj prihlasovacie meno a heslo). Vo väčšine prípadov je to rovnaké: http://192.168.1.1/ existujú však výnimky. Tu je niekoľko modelov:
- Asus - http://192.168.1.1 (Prihlásenie: admin, Heslo: admin (alebo prázdne pole));
- ZyXEL Keenetic - http://192.168.1.1 (Prihlásenie: admin, Heslo: 1234);
- D-LINK - http://192.168.0.1 (Prihlásenie: admin, Heslo: admin);
- TRENDnet - http://192.168.10.1 (Prihlásenie: admin, Heslo: admin).
V dôležitom momente! Nie je možné so 100% presnosťou povedať, akú adresu, heslo a prihlasovacie meno bude mať vaše zariadenie (aj napriek značkám, ktoré som uviedol vyššie). Tieto informácie však musia byť uvedené v dokumentácii k smerovaču (s najväčšou pravdepodobnosťou na prvej alebo poslednej strane používateľskej príručky).
Ryža. 3. Zadajte svoje prihlasovacie meno a heslo pre prístup k nastaveniam smerovača.
Pre tých, ktorým sa nepodarilo zadať nastavenia smerovača, existuje dobrý článok s dôvodmi (prečo sa to môže stať). Odporúčam použiť tipy, odkaz na článok nižšie.

Ako sa prihlásiť na 192.168.1.1? Prečo sa neprihlási, hlavné dôvody sú:
Ako zadať nastavenia smerovača Wi-Fi (krok za krokom) -
4) Ako nastaviť internetové pripojenie v routeri Wi-Fi
Pred popisom týchto alebo tých nastavení by ste mali urobiť malú poznámku pod čiarou:
- Po prvé, dokonca aj smerovače z rovnakého modelového radu môžu mať odlišný firmvér (rôzne verzie). Ponuka nastavení závisí od firmvéru, t.j. čo uvidíte, keď prejdete na adresu nastavení (192.168.1.1). Jazyk nastavení závisí aj od firmvéru. V mojom príklade nižšie ukážem nastavenia obľúbeného modelu smerovača - TP-Link TL-WR740N (nastavenia pre angličtina, ale pochopiť ich nie je také ťažké. Samozrejme, že je ešte jednoduchšie nastaviť v ruštine).
- Nastavenia smerovača budú závisieť od organizácie siete vášho poskytovateľa internetu. Na konfiguráciu smerovača potrebujete informácie o pripojení (login, heslo, IP adresy, typ pripojenia atď.), zvyčajne všetko potrebné obsahuje zmluva o pripojení na internet.
- Z vyššie uvedených dôvodov nie je možné dať univerzálny návod, ktorý sa hodí na všetky príležitosti...
Od rôznych poskytovateľov internetu iný typ pripojenia napriklad Megaline, ID-Net, TTK, MTS a pod. pouzivaju pripojenie PPPoE (nazval by som to najoblubenejsie). Okrem toho poskytuje vyššiu rýchlosť.
Pri pripájaní PPPoE na prístup na internet potrebujete poznať heslo a prihlasovacie meno. Niekedy (ako napríklad MTS) používa PPPoE+Static Local: bude poskytnutý prístup na internet, po zadaní hesla a prihlásení na prístup je lokálna sieť nakonfigurovaná samostatne - budete potrebovať: IP adresu, masku, bránu.
Potrebné nastavenia (napríklad PPPoE, pozri obr. 4):
- Musíte otvoriť sekciu „Sieť / WAN“;
- Typ pripojenia WAN - uveďte typ pripojenia, v tomto prípade PPPoE;
- Pripojenie PPPoE: Používateľské meno - zadajte prihlasovacie meno pre prístup na internet (uvedené v zmluve s poskytovateľom internetu);
- Pripojenie PPPoE: Heslo - heslo (podobné);
- Sekundárne pripojenie - tu buď neuvádzame nič (Zakázané), alebo napríklad ako v MTS - uvádzame statickú IP (v závislosti od organizácie vašej siete). Táto položka nastavení zvyčajne ovplyvňuje prístup k lokálna sieť vášho poskytovateľa internetu. Ak to nepotrebujete, nemusíte sa príliš obávať;
- Connect on Demand – vytvorte internetové pripojenie podľa potreby, napríklad ak používateľ pristupuje k internetovému prehliadaču a požaduje stránku na internete. Mimochodom, všimnite si, že pod položkou Max idle Time je stĺpec - to je čas, po ktorom sa router (ak je nečinný) odpojí od internetu.
- Connect Automatically – automatické pripojenie k internetu. Podľa mňa je optimálny parameter to, čo si treba vybrať...
- Pripojiť manuálne - manuálne sa pripojiť k internetu (nepohodlné...). Aj keď pre niektorých používateľov, ak majú napríklad obmedzenú premávku, je dosť možné, že práve tento typ bude najoptimálnejší, vďaka čomu budú mať pod kontrolou dopravný limit a neprejdú do mínusu.

Ryža. 4. Nastavenie pripojenia PPPoE (MTS, TTK atď.)
Za pozornosť stojí aj záložka Rozšírené - v nej môžete nastaviť DNS (niekedy sú potrebné).

Ryža. 5. Záložka Advanced na smerovači TP Link
Ďalší dôležitý bod - mnohí poskytovatelia internetu spájajú vašu MAC adresu so sieťovou kartou a neumožňujú vám prístup na internet, ak sa MAC adresa zmenila ( cca. Každá sieťová karta má svoju jedinečnú MAC adresu).
Moderné smerovače dokážu jednoducho napodobniť požadovanú MAC adresu. Ak to chcete urobiť, musíte otvoriť kartu Klonovanie siete/MAC a stlačte tlačidlo Klonovať MAC adresu.
Prípadne môžete svoju novú MAC adresu oznámiť poskytovateľovi internetu a ten ju odblokuje.
Poznámka. MAC adresa je asi takáto: 94-0C-6D-4B-99-2F (pozri obr. 6).

Ryža. 6. MAC adresa
Mimochodom, napríklad v „ Billine» typ pripojenia nie je PPPoE, A L2TP. Samotné nastavenie sa vykonáva podobným spôsobom, ale s určitými výhradami:
- Wan Connection Type – typ pripojenia musí byť vybraný L2TP;
- Používateľské meno, Heslo – zadajte údaje, ktoré vám poskytol váš poskytovateľ internetu;
- IP-adresa servera - tp.internet.beeline.ru;
- uložte nastavenia (smerovač by sa mal reštartovať).

Ryža. 7. Nastavenie L2TP pre Billine...
Poznámka: V skutočnosti po zadaní nastavení a reštartovaní smerovača (ak ste urobili všetko správne a zadali presne potrebné údaje), by sa mal internet objaviť vo vašom notebooku (počítači), ktorý ste pripojili cez sieťový kábel! Ak je to tak, zostáva už len nastaviť bezdrôtovú Wi-Fi sieť. V ďalšom kroku to urobíme...
5) Ako nastaviť bezdrôtovú sieť Wi-Fi v smerovači
Nastavenie bezdrôtovej siete Wi-Fi vo väčšine prípadov spočíva v zadaní názvu siete a hesla na prístup k nej. Ako príklad ukážem rovnaký smerovač (aj keď použijem ruský firmvér, aby som ukázal možnosti v ruštine aj angličtine).
Najprv musíte otvoriť časť Wireless (bezdrôtová sieť), pozri obr. 8. Ďalej nastavte nasledujúce nastavenia:
- Názov siete - názov, ktorý uvidíte pri vyhľadávaní a pripájaní sa k sieti Wi-Fi (uveďte ľubovoľné);
- Región - môžete zadať „Rusko“. Mimochodom, veľa smerovačov takýto parameter ani nemá;
- Šírka kanála, Kanál- môžete opustiť Auto a nič nemeniť;
- Uložte nastavenia.

Wi-Fi je názov populárnej bezdrôtovej internetovej technológie, ktorá vám umožňuje pripojiť sa k internetu bez pomoci akýchkoľvek káblov alebo drôtov. Vysokorýchlostné pripojenie je tu zabezpečené prostredníctvom rádiových vĺn.
Spočiatku sa verilo, že pojem Wi-Fi je skratkou pre „Wireless Fidelity“. Neskôr sa však od tejto definície upustilo a teraz sa už známa skratka nedá nijako dešifrovať.
Wi-Fi znamená ochranná známka Wi-Fi Alliance. Táto registrovaná značka definuje Wi-Fi ako akýkoľvek produkt bezdrôtovej siete LAN, ktorý je založený na štandardoch AND  Inštitút elektrických a elektronických inžinierov IEEE 802.11.
Inštitút elektrických a elektronických inžinierov IEEE 802.11.
IEEE je skratka pre Institute of Electrical and Electronics Engineers, čo znamená Institute of Electrical and Electronics Engineers. Inštitút je neziskový medzinárodná organizácia, združuje asi 400 000 odborníkov vrátane študentov zo 170 krajín. Podieľal sa na vývoji približne 900 prijatých noriem.
Ako funguje Wi-Fi
Pripojenie k internetu cez Wi Fi je rádiová technológia, ktorej podstata je nasledovná.
 Wi-Fi router
Wi-Fi router Vysielací signál (ak hovoríme o variante bytu) alebo výkonnejšie zariadenie (ak hovoríme o verejnej sieti Wi-Fi, napríklad v kaviarni alebo v parku) šíri rádiové vlny na určitej frekvencii. . Tento signál zachytí prijímač signálu Wi-Fi, ktorý sa nachádza takmer v každom modernom prenosnom (a dokonca aj stolnom) počítači a v podstate v každom gadgete.
Prenos signálu nie je všetko. Je dôležité, aby zariadenie vysielajúce signál bolo prístupovým bodom k internetu. Inými slovami, toto vysielacie zariadenie musí byť pripojené k internetu, musí umožniť iným zariadeniam pripojiť sa k internetu prostredníctvom neho a musí byť nakonfigurované na distribúciu a prenos tohto signálu.
Zariadenie vysielajúce signál a prijímač prijímajúci signál Wi-Fi nie sú navzájom prepojené drôtmi. Vznikajú tak určité vymoženosti a prijímajúca strana môže byť mobilná, mobilná, takmer ako pri príjme mobilného signálu.
Je pravda, že možnosti Wi-Fi sú o niečo menšie v porovnaní s mobilnou komunikáciou, pretože dosah vysielačov signálu Wi-Fi je kratší. Väčšinou je tento priestor obmedzený na byt resp nákupné centrum, park, časť ulice, námestie atď.
Podpora Wi-Fi naprieč zariadeniami
Dnes je ťažké si predstaviť zariadenie gadget, ktoré by nemalo možnosť pripojenia k Wi-Fi. Takmer všetky sú vybavené prijímačmi Wi-Fi signálu na pripojenie k internetu tam, kde sú otvorené (bez hesla) alebo chránené (chránené heslom) Wi-Fi siete.
 Okrem toho mnohé zariadenia samotné môžu nielen prijímať, ale aj distribuovať signál Wi-Fi, samy sa môžu stať prístupovými bodmi pre iných používateľov počítačov alebo gadgetov. Napríklad väčšina moderných notebookov dokáže distribuovať Wi-Fi a smartfóny, iPhony a ďalšie podobné zariadenia to dokážu jednoducho.
Okrem toho mnohé zariadenia samotné môžu nielen prijímať, ale aj distribuovať signál Wi-Fi, samy sa môžu stať prístupovými bodmi pre iných používateľov počítačov alebo gadgetov. Napríklad väčšina moderných notebookov dokáže distribuovať Wi-Fi a smartfóny, iPhony a ďalšie podobné zariadenia to dokážu jednoducho.
Teraz si teda môžete vytvoriť sieť Wi-Fi sami, napríklad smartphone alebo iPhone a lacný cenovo dostupný tarif od mobilného operátora. To je všetko, čo je potrebné. Zapneme modul gadget na distribúciu Wi-Fi. A v byte alebo na chate máme vlastnú domácu Wi-Fi sieť.
Pripojte sa k internetu cez Wi-Fi
Existujú otvorené Wi-Fi siete, ku ktorým sa môžete pripojiť bez špeciálnych obmedzení. Stačí zapnúť Wi-Fi na počítači alebo miniaplikácii (každé zariadenie to môže urobiť inak, ale zvyčajne sa to robí v nastaveniach v ponuke nastavení, kde je vždy možnosť „Wi-Fi“). Podrobnejšie som písal pre smartfón na Androide ďalšie zariadenia sa pripájajú k Wi-Fi približne rovnakým spôsobom.
Po zapnutí Technológia Wi-Fi počítač alebo modul gadget zobrazí všetky dostupné siete prítomný okamih. A ak sieť nie je chránená, ak je voľná, prístupná a otvorená, môžete sa k nej pripojiť jednoduchým kliknutím na jej názov.
Ako zistíte, že sieť Wi-Fi nie je zabezpečená? Nezabezpečená sieť zvyčajne nebude mať symbol visiaceho zámku alebo iný symbol označujúci, že sieť je bezpečná.
 Kde nájdete nezabezpečené siete Wi-Fi? Tam, kde je otvorený prístup na internet zabezpečený pre každého: v niektorých kaviarňach alebo obchodoch (na prilákanie klientov a zákazníkov), na letiskách a v hoteloch pre mobilných ľudí, ktorí potrebujú mať vždy aktuálne informácie atď.
Kde nájdete nezabezpečené siete Wi-Fi? Tam, kde je otvorený prístup na internet zabezpečený pre každého: v niektorých kaviarňach alebo obchodoch (na prilákanie klientov a zákazníkov), na letiskách a v hoteloch pre mobilných ľudí, ktorí potrebujú mať vždy aktuálne informácie atď.
Pripojenie k zabezpečeným sieťam je možné, ak poznáte heslo pripojenia. Bez hesla sa nemôžete pripojiť. Keď poznáte heslo, stačí ho zadať iba raz. Následne sa počítač alebo gadget automaticky pripojí k tejto zabezpečenej sieti, pokiaľ jeho „majiteľ“ nezmení heslo pre svojich klientov.
Wi-Fi smerovače sú často inštalované v apartmánoch pre pohodlie bezdrôtového pripojenia počítačov a miniaplikácií. Odporúča sa, aby si apartmány nastavili heslá na pripojenie k internetu cez Wi-Fi. Faktom je, že rádiový signál Wi-Fi sa šíri mimo bytu. Môžete ho „chytiť“ na ulici, na chodbe, od susedov (nielen na poschodí, ale aj na iných poschodiach budovy). Aby ste sa vyhli neoprávnenému pripojeniu k vašej domácej sieti (ktoré je spojené nielen so spotrebou prevádzky a zvýšenými platbami za internet, ale aj s problémami, ak sa váš internet používa na nevhodné účely), musíte si nastaviť heslo. A niekedy to zmeniť.
Rýchlosť internetu pri práci cez Wi-Fi
Moderné siete Wi-Fi sú pomerne rýchle. Pripojením k nim môžete nielen sledovať e-maily alebo správy, ale aj sledovať filmy, hovoriť cez Skype atď. Rýchlosť prevádzky však do značnej miery závisí od umiestnenia počítača alebo gadgetu a od zaťaženia siete Wi-Fi je.
Čím bližšie je počítač alebo gadget k prístupovému bodu, k vysielaciemu zariadeniu, tým silnejší bude signál Wi-Fi a tým rýchlejšia môže byť rýchlosť internetu. A naopak, čím ďalej, tým je signál slabší a rýchlosť prenosu dát môže klesať.
Tiež veľa závisí od zaťaženia siete. V bezplatnej kaviarni s bezplatným Wi-Fi je to jedna rýchlosť, alebo skôr vysoká rýchlosť. A v tej istej kaviarni preplnenej zákazníkmi, kde každý napríklad sleduje online prenos z futbalového zápasu cez svoje počítače a gadgety, je to úplne iná rýchlosť práce, oveľa pomalšia ako v kaviarni zadarmo.
Inštalácia WiFi vám zlepší život!
Používate internet každý deň a neviete si bez neho predstaviť svoj život? Zvyknete ho používať na vyhľadávanie potrebných informácií, komunikáciu či nákupy? Naša spoločnosť vám s potešením ponúka takú službu, ako je inštalácia wifi routeru doma alebo v byte v Moskve. Ceny za naše služby Vás milo prekvapia! Okrem toho ponúkame pripojenie interaktívnej (digitálnej) televízie a vychutnajte si svoje obľúbené TV kanály vysoká kvalita HD.
Ceny za obľúbené služby:
| Druh práce | Náklady, trieť. |
| Návšteva špecialistu u vás doma alebo v kancelárii (v rámci Moskovského okruhu) | 0 |
| Inštalácia Wi-Fi internet alebo TV v byte | Zadarmo |
| Wi-Fi internet 100 Mbit/s | od 300 RUR/mesiac |
| Wi-Fi internet 200 Mbit/s | 500 RUR/mesiac |
| Wi-Fi internet 500 Mbit/s | 850 RUR/mesiac |
| Wi-Fi internet 100 Mbit/s + TV 124 kanálov | 550 RUR/mesiac |
| Wi-Fi internet 200 Mbit/s + TV 124 kanálov | 600 RUR/mesiac |
| Wi-Fi internet 500 Mbit/s + TV 124 kanálov | 1050 RUR/mesiac |
| Digitálna TV 124 kanálov | 320 RUR/mesiac |
| Digitálna TV 170 kanálov | 580 RUR/mesiac |
| Prenajmite si Wi-Fi router | 10 RUR/mesiac |
| Prenájom TV set-top boxu | 10 RUR/mesiac |
| Inštalácia a konfigurácia smerovača (bez pripojenia na internet) | 400 - 1.100 |
| Aktualizujte sieťový ovládač (ak je to potrebné) | 300 |
| Druhy práce (cena) |
| Návšteva špecialistu u vás doma alebo v kancelárii (v rámci Moskovského okruhu) - 0 rub. |
| Inštalácia Wi-Fi internetu alebo TV v byte - zdarma |
| Wi-Fi internet 100 Mbit/s – od 300 RUB/mesiac |
| Wi-Fi internet 200 Mbit/s – 500 RUR/mesiac |
| Wi-Fi internet 500 Mbit/s – 850 RUR/mesiac |
| Wi-Fi internet 100 Mbit/s + TV 124 kanálov – 550 RUR/mes. |
| Wi-Fi internet 200 Mbit/s + TV 124 kanálov – 600 RUR/mes. |
| Wi-Fi internet 500 Mbit/s + TV 124 kanálov – 1050 RUR/mesiac |
| Digitálna TV 124 kanálov - 320 RUR/mesiac |
| Digitálna TV 170 kanálov - 580 RUR/mesiac |
| Prenájom Wi-Fi routera - 10 RUR/mesiac |
| Prenájom TV set-top boxu - 10 RUR/mesiac |
| Inštalácia a konfigurácia smerovača (bez pripojenia na internet) - 400 - 1100 rubľov. |
| Aktualizácia sieťového ovládača (ak je to potrebné) - 300 rub. |
Zavolajte špecialistu
Zavolajte do našej spoločnosti a my vám pomôžeme s výberom potrebné vybavenie a nainštalujte smerovače Wi-Fi všetkých modelov a výrobcov. Vďaka tomu budete môcť pripojiť každé zo svojich zariadení k internetu. A nebudete musieť položiť veľa drôtov a zapletať ich všade okolo.
Prístup na internet kdekoľvek v byte!
Stačí si doma jednoducho nainštalovať wifi a to vám umožní pracovať na počítači alebo notebooku nielen na jednom mieste, ale kdekoľvek je to vhodné. Inštalácia smerovača Wi-Fi vám navyše umožní spojiť všetky zariadenia do jednej siete. Dá vám napríklad možnosť tlačiť dokumenty z ľubovoľného počítača na jednej tlačiarni. A môžete si vymieňať súbory medzi zariadeniami bez zdĺhavého používania flash diskov.
Naše záruky
Meškal špecialista 30 minút?
Získate zľavu 20 %.
Meškal odborník 1 hodinu?
50% zľava je vaša!
Zase sa niečo stalo?
Záruku máte až 2 roky
Nemohli sme
vyriešiť problém?
Takže vám vrátime peniaze!
Neviete koľko stojí inštalácia routera a aký model si vybrať?
Nie ste si istí, ktorému výrobcovi môžete dôverovať? Zavolajte nám a my vám pomôžeme vybrať ten najlepší najlepšia možnosť od takých dôveryhodných značiek ako D Link, Asus, Zyxel, Trendnet, TP Link atď. Zanechajte požiadavku, aby ste zavolali špecialistovi na inštaláciu smerovača a náš špecialista vám prinesie nový moderný bezdrôtový smerovač do vášho domova alebo kancelárie v Moskve a nainštaluje ho.
objednať akékoľvek služby a prijať
bezplatný antivírus na rok!
objednať akékoľvek služby a prijať
antivírus na rok
ako darček!
Zavolajte špecialistu
Prečo sa na nás obracajú?
- Odporúčame najlepší priatelia
- Pomáha ľuďom od roku 2005
- Adekvátne náklady na služby
- Ďalšie konzultácie poskytneme bezplatne
- Riešime váš problém, nie vás okrádame
- Všetci špecialisti spoločnosti prešli povinnou certifikáciou
Recenzie od našich klientov
- Žiadne extra drôty.
- Vysoká rýchlosť prenosu dát (až 900 Mb/s).
- Rýchlo pridajte nové zariadenia do siete.
- Možnosť pripojenia k internetu všetkých zariadení pomocou modulu Wi-Fi.
- Možnosť používať internet kdekoľvek vo vašom byte alebo kancelárii.
Vladislav
Darovali mi tablet a ukázalo sa, že bez Wi-Fi a routeru je prakticky zbytočný. Nečakal som, že to chalani zvládnu za jeden deň a ja sa už budem môcť pridať k svojim obľúbeným spolužiakom. Router sme nainštalovali a nakonfigurovali. Teraz môžem s tabletom chodiť po celom byte. dakujem! Dám štyri, aby ste sa ešte o niečo usilovali.
celkové hodnotenie:
V našej skupine na VKontakte (https://vk.com/compolife) sme zanechali spätnú väzbu na pomoc: Veľmi pekne ďakujeme za vašu profesionálnu pomoc. Na problém sme prišli na prvý pohľad a teraz všetko funguje. Nepoužívajú rozpis na „propagáciu klienta“. Chalani pracujú poctivo, rýchlo a efektívne. Jedným slovom - profesionáli! Kontaktujte nás, neoľutujete.
celkové hodnotenie:
Inštalácia wifi routeru – jeden pre všetkých a všetko pre jedného!
Moderná doba informačných technológií diktuje svoje podmienky: počet počítačov na obyvateľa neustále rastie. Stále viac a viac viac ľudí uprednostňuje výpočtovú techniku: je to pohodlné a niekedy nevyhnutné. Mnoho rodín v Moskve má niekoľko počítačov naraz. Môže to byť stacionárny osobný počítač, notebook alebo netbook, tablet, komunikátor, príp mobilný telefón s veľkou funkčnosťou.

V rodine je teda niekoľko počítačov a každý potrebuje prístup na internet. Ale spravidla v jednom byte resp súkromný dom Od poskytovateľa existuje iba jeden kanál na internet.
Aby sa k nemu mohlo pripojiť niekoľko počítačov naraz, musíte nainštalovať wifi router. Je to mnohokrát pohodlnejšie ako používanie jedného kanála, pripájania modemu alebo sieťového kábla postupne k rôznym počítačom. Okrem toho nie všetci poskytovatelia umožňujú používanie svojho kanála s rôznymi počítačmi.
Aká je výhoda inštalácie smerovača doma?
Špecialisti našej počítačovej asistenčnej služby doma nainštalujú smerovač pre akéhokoľvek poskytovateľa internetu v Moskve a Moskovskom regióne: Beeline, Akado, Rostelecom, NetByNet a ďalších poskytovateľov internetu.
Inštalácia wifi routeru je riešením mnohých problémov!

Správna inštalácia smerovača Wi-Fi nie je ľahká úloha. Je potrebné zvážiť veľa faktorov. Ide o vlastnosti sieťových protokolov vášho poskytovateľa internetu, typ komunikačného kanála a jeho frekvenciu a typy zariadení pripojených k sieti. Je veľmi dôležité správne vybrať a nakonfigurovať sieťové šifrovanie, ochranu pred neoprávneným prístupom a mnohé ďalšie.
Inžinieri stránky vám budú vedieť pomôcť s akýmikoľvek otázkami týkajúcimi sa inštalácie wifi doma alebo v byte. Verte, že cena služby vás nešokuje. Najpopulárnejšie služby sú inštalácia smerovačov d link dir 300, d link dir 615, asus rt g32, asus rt n10 a n12 smerovačov, zyxel keenetic giga.
Inštalácia wifi doma, v byte alebo kancelárii je naša práca!
Dnes je väčšina moderných bytov a domov vybavená bezdrôtovým Wi-Fi, čo umožňuje všetkým počítačom a mobilným prístrojom voľný prístup k internetu. Ak doma ešte nemáte Wi-Fi, s najväčšou pravdepodobnosťou ste otvorili tento článok, aby ste napravili situáciu.
Čo teda potrebujete na pripojenie k Wi-Fi doma? Nižšie sa pozrieme na hlavné kroky, kde v skutočnosti musíte začať nastavovať bezdrôtový internet doma.
Čo je potrebné na pripojenie Wi-Fi doma?
Krok 1: uzatvorenie zmluvy s poskytovateľom

Tento krok môžete preskočiť, ak už máte doma pripojený internet, ale funguje to len cez drôt.
Dnes ruskí poskytovatelia ponúkajú používateľom tri typy internetového pripojenia: ADSL, FTTB a xPON.

Či je váš dom pripojený k službám konkrétneho poskytovateľa, môžete skontrolovať na oficiálnej webovej stránke, kde je spravidla stránka na kontrolu pripojenia podľa čísla domu. Situácia je taká, že ani vo veľkých ruských mestách na riedko obývaných uliciach v domoch nie je vybavenie poskytovateľa, čiže jedinou možnosťou je použiť ADSL, ktoré ponúka telefónny operátor (alias provider).
Webová stránka poskytovateľa vám spravidla ponúka výber jednej z požadovaných taríf, z ktorých každá sa líši dostupnou rýchlosťou internetu a ďalšími funkciami. Najlacnejšia tarifa teda spravidla poskytne obmedzenú rýchlosť internetového pripojenia cez deň a neobmedzenú rýchlosť v noci.
Drahá tarifa vám poskytne internet bez obmedzení, ale tiež vám umožní pripojiť IP televíziu s určitým počtom bezplatných HD kanálov.
Výber tarify sa vykonáva výlučne na základe vašich finančných možností a preferencií. Upozorňujeme však na skutočnosť, že ak sa nechystáte zakúpiť Wi-Fi router samostatne, uistite sa, že ho poskytovateľ poskytuje bezplatne pri zvolenej tarife.
Po výbere tarify budete zvyčajne požiadaní, aby ste buď zavolali poskytovateľovi, alebo vyplnili formulár na zavolanie špecialistovi.
Potom k vám v dohodnutom čase príde špecialista, ktorý s vami uzatvorí zmluvu o poskytovaní služieb, poskytne vybavenie a okamžite ho pripojí (úloha je jednoduchšia, ak poskytovateľ poskytuje vlastný smerovač).
Krok 2: Nákup smerovača Wi-Fi

V prípade, že máte káblové internetové pripojenie alebo pri uzatváraní zmluvy s poskytovateľom vám nebolo poskytnuté tohto zariadenia, je potrebné ho zakúpiť samostatne.
Ak si zakúpite smerovač samostatne, musíte k tejto úlohe pristupovať so všetkou zodpovednosťou, pričom pri výbere treba brať do úvahy mnohé nuansy. O tom, ako si vybrať správny smerovač Wi-Fi pre váš domov, sme už na našej stránke diskutovali.
Krok 3: pripojenie smerovača k počítaču

Takže máte všetko na nastavenie internetu – zostáva už len nakonfigurovať. Kým nebude smerovač nakonfigurovaný, Wi-Fi na ňom nebude fungovať. Najprv musíte pripojiť smerovač k počítaču.