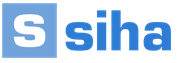Что надо чтобы подключить интернет ростелеком. Какая линия лучше. Сколько времени ждать подключения городского телефона. Подключаем интернет на ноутбуке: все возможные способы
Доброго времени!
Россия - страна большая, и проблема связи разных уголков нашей страны, всегда была актуальной. С развитием интернет-технологий, эта проблема частично решается, однако и здесь еще далеко не все просто...
В этой статье я решил рассмотреть различные способы подключения к сети Интернет. Не ставлю целью рассказать все тонкости каждого варианта. Пожалуй, миссия этой статьи другая - познакомить вас с разными вариантами и способами подключения, возможно, натолкнуть на мысль что-то поискать получше...
Просто, в свое время я сильно удивлялся, как люди еще умудряются "сидеть" на Dial-Up подключении, когда в наш город уже как пару лет пришли провайдеры с "выделенкой" (Ethernet). Оказывается, многие просто еще не знали, что можно практически бесплатно подключиться к этому Интернет-провайдеру и получить скорость в десятки раз выше!
И так, воспоминания завершаю, и перехожу к теме...
Как подключиться к Интернету. Плюсы/минусы разных способов
Подключение по телефонной линии (ADSL или Dial-Up)
Наиболее распространенный тип подключения к интернету. Обычная телефонная линия есть везде - практически в каждом населенном пункте (спасибо стране Советов за электрификацию и телефонизацию).
Dial-Up
Параллельно к вашему телефонному аппарату (к телефонной линии) подключается модем (как второй телефон). Далее у операторов, обычно, есть специальные номера, по которым можно получить доступ в интернет (набрав их с модема, разумеется).
Вообще, замечу, что этот способ постепенно "отмирает" и уходит в небытие: у нас в стране, все-таки, принята программа по развитию и прокладки сети даже в отдаленные районы.

Плюсы:
- высокая доступность (можно подключиться к интернету даже во многих отдаленных селах нашей страны);
- низкая стоимость оборудования (нужен только модем, который в можно найти дешевле, чем за 100 руб.!).
- подключиться можно самостоятельно: достаточно купить модем, соединить его с телефонной линией и настроить подключение на ПК.
Минусы:
- очень низкая скорость (до 56/128 Кбит/c). Хватит разве только для просмотра страничек (о загрузке файлов можно не мечтать);
- высокая стоимость;
- низкая стабильность подключения: связь частенько рвется;
- телефон будет занят (при выходе в интернет).
Дополнение!
Возможно вам пригодиться статья о том, как перевести Мбит/c в МБ/c (или почему подключился к Интернету по тарифу 100 Мбит/с, а качаю только по 10 МБ/с) -
ADSL
Этот способ также использует телефонную линию, однако имеет существенное преимущество: телефон не будет занят в процессе работ с интернетом, и он обеспечивает гораздо выше скорость (до 8 Мбит/c).

Из минусов : более дорогая стоимость оборудования (нежели при Dial-Up подключении), и невозможность (в большинстве случаев) настроить подключение самостоятельно без специалистов оператора, к которому собираетесь подключаться.
Выделенная линия (Ethernet, GPON, DOCSIS)
Ethernet/GPON
Наиболее распространенный тип подключения к Интернет во всех крупных городах. К вам в квартиру прокладывается кабель (наподобие телевизионного, только в нем больше жилок), который подключается либо непосредственно к сетевой карте компьютера/ноутбука, либо к Wi-Fi роутеру (для создания беспроводной сети в квартире).

Плюсы:
- высокая скорость передачи данных (до 100 Мбит/c при Ethernet, и до 1 Гбит/c при GPON подключении (оптоволокно)). Кстати, встречается еще один популярный тип подключения FTTB - это "оптика", протянутая до вашего дома (но не до квартиры!) ;
- низкая стоимость услуг (безлимитное подключение будет стоить всего несколько сотен рублей в месяц);
- стабильная и качественная связь, с низким пингом, что очень важно для любителей игр (одна из наиболее стабильных на сегодняшний день);
- практически ничего не нужно докупать: сетевая карта есть в каждом современном ПК (а Wi-Fi роутер компании часто предоставляют бесплатно...).
Минусы:
- необходимость прокладки кабеля в квартиру/дом;
- доступно только в относительно крупных городах (причем, если у вас новый или отдаленный район - вполне может так стать, что ни один оператор не подключил ваш дом).
По коаксиальному (телевизионному) кабелю (DOCSIS)
Этот тип подключения мало распространен в нашей стране. Подключение к интернету осуществляется по телевизионному кабелю (КТВ), обеспечивается скорость до 42 Мбит/c (согласитесь, что не много, учитывая современные реалии).

Принцип примерно следующий: к телевизионному кабелю подключается спец. кабельный модем - один выход идет к ПК (раздается интернет), другой к ТВ. Работать с интернетом можно параллельно с просмотром ТВ-передач (одно другому не мешает!).
Вообще, данный тип подключения больше используется в спальных и отдаленных районах, где просто нет другого выбора (скажем, Ethernet). Ну или в тех случаях, когда уже пользуетесь услугами КТВ и нет желания (возможности) прокладывать еще один кабель в квартиру (например, необоснованно дорого).
Беспроводной и мобильный доступ в интернет (GPRS, EDGE, 3G/4G, WiMax и др.)
Наиболее передовое и одно из самых развивающихся направлений. Даже не берусь выделить какое-то из видов подключения отдельно. Пожалуй, следует заострить внимание на 3G/4G т.к. "это" есть в каждом современном телефоне...
Вообще, сейчас любой смартфон способен не только сам выйти в сеть интернет, но и расшарить (раздать) его на соседние ПК/ноутбуки/другие смартфоны. Во многих крупных городах, наиболее распространено покрытие 3G/4G (4G обеспечивает скорость до 100 Мбит/с и выше (на практике скорость "пляшет" в разных районах города, и хорошо, если она будет 20-30 Мбит/с) ).
Для подключения компьютера к интернету через смартфон, достаточно: подключить его к USB-порту, а на смартфоне активировать режим модема (в каждом современном устройстве оно имеется). Также на смартфоне через режим модема можно создать Wi-Fi сеть и раздавать с помощью нее интернет (все, кто к ней подключатся, также получат доступ к сети Интернет). См. скрины ниже.



Дополнение!
Возможно вам пригодится инструкция : как с Android раздавать интернет на компьютер или ноутбук -
Отмечу, что сейчас также популярны модемы (в виде флешек), которые можно подключить к любому ПК/ноутбуку к USB-порту. Обеспечивают достаточно неплохое качество связи.

Плюсы моб. интернета:
- нет необходимости ничего докупать (если не берем во внимание спец. модемы);
- интернет можно очень быстро раздать для любого устройства (в том числе, даже в дороге или на природе);
- достаточно большая зона покрытия (можно использовать в той местности, где ничего другого более нет);
- в последнее время все больше появляется безлимитных тарифов.
Минусы:
- связь стоит в несколько раз дороже, чем та же выделенная линия;
- часто высокий пинг, что не подойдет большинству любителей сетевых игр (вообще, качество связи зависит от района и удаленности от вышки);
- не такая высокая скорость, по сравнению с остальными типами подключения.
Спутниковое соединение
Это не очень популярный тип подключения (очень дорого), и используется лишь в отдаленных уголках страны, где просто нет другой альтернативы. Скорость доступа сильно зависит от оборудования, которое вам будет предоставлено. Из самых главных минусов этого типа подключения, которую стоит отметить - это наличие очень высокого пинга: минимум 250 мс (это очень много)!

Плюсы:
- возможность установки в практически любой точке страны;
- независимость от наземных каналов связи.
Минусы:
- очень высокий пинг (250 мс и выше) - почти невозможно играть в сетевые игры или разговаривать по IP-телефонии;
- высокая стоимость оборудования и оплаты услуг;
- необходимость в согласовании установки оборудования (не всегда и не везде);
- громоздкое и сложное оборудование (самостоятельно не установите и не настроите).
PS
Возможно, что все это (что я написал в этой статье) скоро не будет иметь никакого смысла... Это я о словах Илона Маска, который обещал, что через несколько лет, он покроет Землю спутниками и предоставит почти всем жителям планеты бесплатный и быстрый доступ к интернету! Заманчиво!
Однако, лично я считаю, что в его словах не обошлось без рекламы и пафоса: Землю то может быть они и покроют спутниками, но будет это лет через 15-20 (минимум) ...
На этом у меня всё. Удачи!
Каждый современный человек использует привилегии всемирной паутины. При этом мало кто задумывается о принципах работы и подключения. Однако от этих знаний может зависеть возможность работать или развлекаться в сети с вашего ноутбука. Ведь не всегда получается вызвать мастера по настройке. Мы поможем вам самостоятельно разобраться, как подключить интернет к ноутбуку.
Для начала следует выбрать наиболее подходящий способ подключения компьютера к интернету. Сделать это можно беспроводным или проводным способом:
- с помощью кабеля;
- с помощью роутера;
- с помощью сети Wi-Fi.
Первый способ позволяет добиться наиболее высокой скорости передачи данных при подключении. Но его основной минус в том, что портативный компьютер перестанет быть таковым. Вам придется подыскать точку, наиболее приближенную к месту подключения, либо купить ультрадлинный провод. Второй вариант тоже имеет свои недостатки, так как кабель будет мешать свободному передвижению по помещению.
Как правило, для проводного интернета все параметры настроек вводятся мастером. Но при переустановке операционной системы может возникнуть надобность в их повторном введении. Для этого нужно выполнить такие действия:
- подключите кабель к ПК;
- через панель управления откройте список сетей;
- вам нужна настройка нового подключения – второй вариант;
- введите логин и пароль, предоставленные провайдером.
Настройка беспроводного подключения: роутер и Wi-Fi

Наиболее простой способ подключения к глобальной сети – использование Wi-Fi. Это возможно, если в помещении уже есть настроенный роутер. Всего через несколько минут у вас будет качественное беспроводное соединение. Что для этого нужно?
- Включите модуль передачи беспроводной связи на вашем ПК.
- Найдите вкладку «Сетевые подключения», которая есть в папке панели управления.
- Включите беспроводное подключение.
- Может быть, вам придется ввести пароль доступа перед тем, как подключить беспроводной интернет к ноутбуку. К открытой сети можно подключиться без пароля.
Не менее важный вопрос – как подключить интернет-роутер к ноутбуку. При использовании наших рекомендаций с этой задачей сможет справиться каждый.
Итак, выключите роутер. Присоедините кабель напрямую к ноутбуку через соответствующий разъем. После найдите в меню Виндоус «Центр управления сетями и общим доступом».
Выберите свойства подключения по локальной сети. Вам нужна четвертая версия протокола. Появилась надпись с цифрами? Скопируйте их, это Static IP. Выберите функцию получения IP автоматически.
Далее во встроенном браузере операционки вставьте в адресную строку последовательность цифр (именно в формате с точками и без пробелов) 192.168.1.1 или 192.168.0.1. Появится меню, в котором нужно в поля логина и пароля ввести «admin» (логин пароль ищите на самом роутере, часто на наклейке рядом с mac адресом). Выбирайте динамический IP и жмите «Далее». Введите имя точки доступа и пароль от вай-фая.
Если ваш ноутбук все равно не подключился к роутеру, рекомендуем обратиться за консультацией к специалисту.
В любом из случаев подключение ноутбука к интернету может быть осуществлено за несколько минут. Если у вас возникли проблемы с подключением или скоростью интернета , свяжитесь со специалистами Wifire. Наша компания гарантированно предоставит вам соединение высокого качества.
Часто задаваемые вопросы
Как подключиться к интернету через ноутбук, если на нем сломан Wi-Fi?
В этом случае нужно использовать сетевой кабель и стандартные настройки провайдера.
Снизится ли скорость подключения на ноутбуке при передаче данных через роутер?
Да. Если вы желаете иметь скоростное подключение, используйте кабель сети.
Тарифы и услуги ООО «Нэт Бай Нэт Холдинг» могут быть изменены оператором. Полная актуальная информация о тарифах и услугах – в разделе «тарифы» или по телефону указанному на сайте.
Сегодня уже почти не осталось в мире людей, которые бы не пользовались возможностями интернета. Поэтому актуальность вопроса, как самостоятельно подключить интернет на личный компьютер, растет с каждым днем. ПК, не подключенный к всемирной паутине, превращается в обычную печатную машинку с функциями калькулятора, т. е. большинство преимуществ владения таким компьютером просто утрачивается. Ниже представлено руководство по тому, как подключить компьютер к интернету, а также пошаговая инструкция, как настроить интернет, не прибегая к услугам специалистов.
Подготовительные мероприятия
Чтобы подключиться к интернету, в первую очередь следует подобрать оптимальный для конкретных условий пользователя источник интернета: прямое подключение (к компьютеру подключить интернет через кабель), вайфай-маршрутизатор, сим-карта мобильного оператора, спутниковая связь, АТС. Затем при необходимости подписать договор с поставщиком услуг связи, которого именуют «Провайдер».
Он обеспечит своего абонента нужными средствами, например, модемом или роутером, кабелем. Если это будет сотовый оператор связи, то специальным USB-модемом, который вставляется в USB -порт компьютера.
Прямое соединение по проводу
Способ обладает рядом весомых преимуществ, но не лишен и крупных недостатков, которые могут быть определяющими при выборе пользователем метода подключения. Он очень прост в реализации и требует наименьших затрат. Однако поставщик интернета должен протянуть провод непосредственно к компьютеру, что не всегда возможно и удобно. Кабель при этом должен подключаться к сетевой карте ПК.
 После этого необходимо настраивать интернет в компьютере. Вводимые параметры различаются в зависимости от компании-поставщика услуг связи и самой технологии подключения. Суть процедуры сводится к созданию соединения с авторизацией. Далее приведен пример пошаговых действий в ПК с операционной системой Windows 8. В остальных ОС поддерживаемых «Microsoft» процедура аналогична.
После этого необходимо настраивать интернет в компьютере. Вводимые параметры различаются в зависимости от компании-поставщика услуг связи и самой технологии подключения. Суть процедуры сводится к созданию соединения с авторизацией. Далее приведен пример пошаговых действий в ПК с операционной системой Windows 8. В остальных ОС поддерживаемых «Microsoft» процедура аналогична.
Необходимо выполнить следующие последовательные шаги:

Для Windows ХР кратко можно представить аналогичный алгоритм действий в виде следующей цепочки:
- Пуск;
- Сетевые подключения;
- Создать новое подключение;
- Мастер новых подключений;
- Подключить к Интернету;
- Установить подключение вручную;
- Высокоскоростное подключение;
- Ввод параметров от поставщика интернета.
Для Windows 7:
- Пуск;
- Панель управления;
- Сеть и Интернет;
- Центр управления сетями и общим доступом;
- Настройка нового соединения либо сети;
- Подключение к Интернету;
- Высокоскоростное;
- Ввод параметров от поставщика услуг связи.
С использованием маршрутизатора, подключенного кабельным соединением к интернету
Это более удобный вариант для дома или офиса, так как позволяет уже подключить не один-единственный ПК к глобальной сети, а одновременно несколько, тем самым создав локальную сеть. Сегодня уже редко у кого в квартире или офисе имеется лишь один компьютер.
 В WAN-порт маршрутизатора вставить кабель от провайдера. Через разъемы LAN подключить компьютеры с помощью патч-кордов. Ввести параметры провайдера через веб-интерфейс, запускаемый в браузере компьютера, введя адрес, написанный в руководстве по эксплуатации маршрутизатора (обычно 192.168.1.1).
В WAN-порт маршрутизатора вставить кабель от провайдера. Через разъемы LAN подключить компьютеры с помощью патч-кордов. Ввести параметры провайдера через веб-интерфейс, запускаемый в браузере компьютера, введя адрес, написанный в руководстве по эксплуатации маршрутизатора (обычно 192.168.1.1).
Через Вайфай-маршрутизатор
При использовании беспроводного роутера действия будут аналогичны предыдущей инструкции, но потребуется еще настроить WiFi. Если в компьютере отсутствует Вайфай-адаптер, то потребуется его приобрести и установить.
 На примере Виндовс 8 для подключения компьютера по Вайфай требуется сделать следующие действия.
На примере Виндовс 8 для подключения компьютера по Вайфай требуется сделать следующие действия.
Несмотря на глобализацию и активное развитие технологий, провести домашний Интернет во многие села и деревни затруднительно. Частный сектор, как правило, удален от центров городов на десятки километров, что делает прокладку проблематичной и дорогостоящей. Будущие абоненты регулярно интересуются, какой Интернет лучше всего подключить в частный дом. Выбирать есть между чем: кабельное подключение, через телефон или по беспроводной технологии. Каждый из способов мы рассмотрим более подробно.
Общий анализ технологий для проведения Интернета в частный дом
Перед тем как провести Интернет в загородный частный дом, рекомендуется проанализировать ситуацию. Найдите список всех провайдеров и телекоммуникационных компаний, которые готовы организовать интернет-подключение. На первом этапе стоимость не столь важна, так как необходимо рассмотреть все доступные варианты.
Далее разделите эти компании в несколько столбиков (в зависимости от типа подключения). В первый столбец всех тех, кто предлагает проводной Интернет, во второй – мобильный и так далее. Это позволит ориентироваться, какой тип подключения для частного дома более распространен. После этого необходимо перейти к анализу преимуществ и недостатков каждого столбца, а также провайдера в частности. Подробно о технологиях будет рассказано в следующих подразделах.
Кабельное подключение
Данное подключение – типичное решение для большинства юзеров. Кабельный Интернет может быть нескольких технологий:
- Ethernet. Самый распространенный вариант. Кабель подсоединяется непосредственно к компьютеру или роутеру. Максимальная скорость до 100 мегабит.
- DOCSIS. Подключение с помощью телевизионного кабеля. Необходима покупка специального делителя и модема. Технология предлагает до 45 мегабит в секунду.
Выбирать стоит индивидуально в зависимости от условий и местности. При наличии кабельного телевидения проверьте, предлагает ли фирма Интернет посредством DOCSIS. Пользователю придется докупить роутер и делитель. Скорости в 45 Мбит/с хватит для большинства задач. Дополнительное преимущество – абонент сможет смотреть телевизор даже при отсутствии Интернет. В DOCSIS используется шифрование для гарантии безопасности пользовательских данных.
Самым дорогим вариантом является прокладка отдельного кабеля и создание Ethernet подключения. Если оборудование находится в непосредственной близости от вашего дома, то монтажники используют витую пару. Это незначительно сократит расходы. При достаточно сильной удаленности, естественно, проложат оптоволокно. Материал предлагает скорость в 100 Мбит/с, но отличается дороговизной. Еще один недостаток – хрупкость. Если не будет предусмотрен бронированный кожух, то неблагоприятные погодные условия могут лишить вас доступа в Интернет. Решать вопросы, как провести кабель, будут непосредственно работники провайдера, поэтому проконтролировать процесс не всегда удается.
Через телефонную линию
Самый доступный способ – подключение Интернета в частный дом с помощью кабеля телефонной линии. Вам не придется оплачивать покупку и прокладку каждого метра провода, так как он уже установлен. Технология ADSL предлагает скорость до 20 мегабит в секунду. Этого хватает для комфортного серфинга по просторам глобальной паутины и просмотра сериалов в среднем качестве. К растратам относится плата за подключение, покупка сплиттера (разделяет сигнал телефона и Интернета) и АДСЛ-модема.
Купив Wi-Fi-маршрутизатор, можно создать беспроводную локальную сеть. Как правило, многие провайдеры предлагают по акции купить устройство, но с условием использования услуг компании на протяжении конкретного периода (от 1 до 3 лет). Это выгодная сделка, если альтернатив нет, а скорость подключения вас устраивает. При этом бывают ситуации, когда низкое качество линий не позволяет использовать даже технологию ADSL. Тогда стоит рассмотреть беспроводные методы подключения к сети.
Мобильный Интернет
Если провести кабель в дом проблематично, то покрытие сотовой сети присутствует над большинством жилых населенных пунктов. Крупнейшие операторы, такие как МТС, «Билайн», «Мегафон» предлагают абонентам множество тарифов с мобильным Интернетом. Существуют специальные пакеты, предназначенные для портативных USB-модемов. Об их стоимости и возможностях узнавайте на официальных страницах операторов.
Исходя из технологии, вы можете подключить:
- 2G. Является самым медленным и дешевым. Несмотря на это, имеет одну из крупнейших зон покрытия. Скорость передачи данных доходит да 474 килобит с секунду.
- 3G. Доступен практически во всех городах и близлежащих селах. Реальные скорости доходят до 2-3 мегабит. Вполне хватает для просмотра фотографий и низкокачественного видео.
- 4G – передовая технология с теоретическими скоростями до 1 Гбит/с. В реальности скорость доходит до 40-80 мегабит. Технология присутствует только в городах и некоторых поселках городского типа, а 4G-модемы отличаются высокой стоимостью.
Беспроводной Интернет 3G в частном доме является оптимальным решением. Доступно и недорого. При наличии 4G для вашей местности, естественно, не пожалейте средств, ведь быстродействие данной технологии на уровне проводного Интернета, а стоимость и объем трафика вы сможете контролировать через свой тарифный план. Важное преимущество – автономность. Маршрутизатор способен работать от заряда ноутбука, а при необходимости устройство всегда можно взять с собой в поездку.
Недостатком мобильного подключения является зависимость от сети покрытия, на которую могут влиять погодные условия. Также модем будет занимать USB-порт в компьютере или ноутбуке, что для некоторых пользователей является критичным.
Спутниковый Интернет
Наравне с телевидением провайдеры предлагают подключить спутниковый Интернет в частный дом. Это самый дорогой вариант среди существующих, но он обладает несколькими важными достоинствами:
- абсолютная автономность, поскольку доступ к спутнику есть практически с любой точки планеты;
- невосприимчивость сигнала к погодным условиям (ветер, дождь, снег);
- относительно высокая скорость до 20 мегабит.
Используется этот тип соединения крайне редко, в частном секторе, как правило, всегда доступны альтернативы. Если вы собираетесь подключать спутниковую связь, то будьте готовы отдать круглую сумму. Для полноценной работы вам придется оплатить оборудование (тарелку, передатчик, кабели и разъемы), а также монтажно-отладочные процедуры. Установка всех компонентов системы самостоятельно может отнять достаточно много времени, а с процессом отладки качественно способны справиться только специалисты.
Одностороннее спутниковое подключение также требует наличия EDGE/GPRS канала, по которому поступают исходящие запросы. Они направляются на сервер, обрабатываются. Только после этого ответные пакеты транслируются на спутник, а через него к абоненту. Такой метод имеет существенные задержки в 600-800 миллисекунд (у проводного типа подключения этот показатель варьируется от 2 до 20 миллисекунд).

С двухсторонней спутниковой связью все запросы и ответы поступают через космический аппарат, но это зависит от технических характеристик самого устройства на орбите. Абонентская плата соответственно будет дороже. Как и в других типах подключения, здесь допускается использование Wi-Fi-роутеров с последующей раздачей сигнала на мобильные гаджеты.
Технология WiMax
«ВайМакс» является чем-то средним между мобильной связью GPRS и домашним Wi-Fi. Здесь существует сеть базовых станций (как и в мобильной связи), которые транслируют сигнал на частотах от 2 до 11 гигагерц. Стандарт использует структуру GSM, поэтому вышки имеют покрытие до 10 километров. Абонентским станциям предлагается скорость подключения до 120 мегабит в секунду, что сравнимо с 4G. WiMax также используется для соединения отдельных Wi-Fi-сетей.

Как правило, технологию применяют для подключения офисов или производств, но при наличии средств вы можете заказать оборудование в загородный дом. Единственное ограничение – это ее нераспространенность. Из-за использования лицензированных частот, отсутствия полноценной сети покрытия и неподготовленности законодательной базы, практически ни одни провайдер не предлагает абонентам WiMax.
Что лучше выбрать
Какой Интернет лучше подключить в частный дом, решаете только вы сами. Универсального решения не существует. Рекомендуем проанализировать все доступные способы подключения, а затем сравнить, где стоимость на 1 гигабайт трафика будет ниже. При выборе также ориентируйтесь на скорость подключения и объем трафика. Например, качественный 4G будет работать быстрее ADSL-соединения, но найти безлимитный тариф у мобильных операторов по доступной цене проблематично.
Быстрый Интернет всегда дорогой, поэтому четко определитесь с нуждами. Для работы с онлайн-документацией и пересылкой небольших файлов по электронной почте достаточно ADSL или 3G-подключения. Для развлечений (просмотр сериалов, скачивание фильмов и компьютерных игр) советуем выбрать Ethernet или 4G. Со скоростями от 50 Мбит/с загрузка фильмов будет длиться от 10 минут до пары часов, что относительно быстро.
Спутниковый Интернет и WiMax – это крайний случай. Первый слишком дорогой в использовании, а последняя технология находится в развитии. Поставщики услуг предоставляют «грабительские» тарифы, не говоря уже о стоимости абонентского оборудования.
Критерии выбора провайдера
Разобравшись с существующими технологиями подключения Интернета в дом, стоит присмотреться к провайдеру. В вашем городе могут быть несколько известных компаний, а также ряд местных фирм, которые в отдельных ситуациях предлагают более выгодные условия. Обращаясь к провайдеру, выясните для себя следующие моменты:
- Стоимость. Рассмотрите цену на тарифные планы, необходимость покупки вспомогательного оборудования и оплаты монтажных работ.
- Скорость. Почитайте отзывы в группах или форумах про желанного провайдера или спросите друзей, которые пользуются услугами. Реальные скорости могут быть существенно ниже от тех, которые прописаны в буклетах.
- Тип подключения. Современный стандарт – это оптоволокно. Технологию ADSL предлагают далеко не все провайдеры, поэтому подобную информацию необходимо уточнить.
- Точки оплаты. Если вы подключитесь, вам придется регулярно вносить абонентскую плату. Убедитесь, что компания имеет хотя бы один полноценный офис в городе. Крупные фирмы предлагают оплату услуг удаленно через собственный сайт или терминалы.
- Техподдержка. Позвоните консультантам на телефон и убедитесь, что они действительно работают, при этом время ожидания на линии приемлемое.
- Акции. Часть компаний регулярно проводит сезонные акции, где можно подключиться по скидке или получить бесплатно несколько месяцев пользования услугами. Воспользуйтесь этим.
- Дополнительные услуги. Сюда можно отнести наличие кинозала, собственного файлового обменника с фильмами и сериалами или IPTV.
Можете воспользоваться специальными сайтами, которые сравнивают тарифы от нескольких компаний, при этом в удобной табличной форме выводят основные характеристики: цену, стоимость подключения, скорость и так далее. Обязательно читайте внимательно договор. Если некоторые пункты документа взывают вопросы, проконсультируйтесь со специалистом.
Подключение Интернета в частный сектор – серьезная задача, которая требует анализа обстановки и актуальных поставщиков услуг. Ориентируйтесь на свои потребности и бюджет. Интернет-провайдеры борются за каждого клиента, поэтому готовы предлагать крайне выгодные условия. За вами остается задача выбрать лучших и оценить правдивость обещаний.
Пожаловаться на контент
Нарушение авторских прав Спам Некорректный контент Сломанные ссылки
Итак, вы наконец-то заключили договор с новым провайдером, и в вашу квартиру заведен кабель со штекером - настоящее окно в мир. Остаётся только подключить его к компьютеру - и Интернет к вашим услугам. Однако если бы было достаточно вставить штекер в разъём, вам бы не понадобилось читать эту статью.
Рассмотрим, как подключить Интернет к компьютеру через кабель, в самом простом случае. Допустим, у вас только один компьютер, и вы будете использовать его же в качестве роутера (если вдруг надо или планшет). Или (как вариант) вы собираетесь впоследствии , поэтому отключаете роутер, чтобы упростить удалённый доступ.
Допустим, сетевая карта на вашем компьютере есть (неважно, отдельная или встроенная в материнскую), и вы только что подключили Ethernet-кабель к её входу. Мы исходим из того, что вы пользуетесь наиболее актуальной Windows 10. Хотя для правильных настроек Windows 8/8.1 или даже 7 эти инструкции тоже подойдут: принцип один и тот же.
Конечно, вы всегда можете вызвать мастера, чтобы тот сделал всю нужную работу за вас. Но специалисты не всегда свободны. К тому же самостоятельно вы не только сэкономите деньги на вызов, но и узнаете, как настроить Интернет на компьютере через кабель. В нашем мире такие знания могут пригодиться в любой момент.
Динамика vs. Статика
Теперь уточните у провайдера, какое подключение он предлагает на вашем тарифном плане: динамическое или статическое.
При динамическом подключении ваш IP-адрес может меняться в зависимости от настроек провайдера (и если вы намерены впоследствии подключаться к своему рабочему месту удалённо, это может вам помешать). Зато манипуляции со вводом параметров сокращаются до минимума: провайдер выставляет IP-адрес, маску подсети и основной шлюз самостоятельно. В этом случае, достаточно вставить кабель в компьютер и все, появится доступ в инет.
Статическое подключение обеспечивает статичный IP-адрес, присвоенный вашему компьютеру (или роутеру, если вы решите подключаться через таковой). В этом случае вы должны будете в настройках соединения прописать вручную сам IP-адрес, маску подсети и основной шлюз. Обычно все эти непонятные циферки и буковки вписываются в договор о предоставлении доступа или в приложение к нему. Если понадобится, вы можете уточнить их в службе техподдержки, назвав свои данные.
В некоторых случаях для доступа также требуется логин и пароль (не путать доступ в Интернет как таковой с доступом в личный кабинет на сайте провайдера - для личного кабинета данные нужны обязательно).
Как производится подключение
Рассмотрим процедуру поэтапно.
- Вставьте штекер Ethernet-кабеля, заведенного в квартиру, в соответствующий порт компьютера. Даже если раньше вы никогда этого не делали, спутать с чем-то этот тип разъёма и штекера не получится.

- Сделайте правый щелчок на кнопке «Пуск» и найдите раздел «Панель управления — сеть и интернет — Центр управления сетями и общим доступом». В левой колонке выберите вкладку «изменение параметров адаптера». В главном окне появится список ваших адаптеров (точнее, в нашем случае один адаптер «Подключение по локальной сети»). Снова примените коронный приём «правый щелчок» и выбрать пункт «Свойства».

- В небольшом всплывшем окошке содержится целый столбец различных строк со свойствами. Выберите в них строку «IP версии 4 (TCP/IPv4)». Пока она выделена, нажмите кнопку «Свойства» под окном со списком.

Теперь наша инструкция разветвляется. Вы уточнили у провайдера, какой IP вам предоставляется? Если нет, уточните прямо сейчас.
- Если динамический, то доверьтесь в настройках IP-адреса и DNS-сервера автоматическому выбору.
- Если статический, то придётся вписать значения вручную. Как правило, указывать надо «IP-адрес», «Маску подсети», «Основной шлюз» и «DNS-сервер». Завершив ввод данных, нажмите кнопку ОК для сохранения выбора.
Важные моменты:
- Если для соединения необходим модем, впишите в качестве IP-адреса его дефолтный адрес; обычно это 192.168.1.1. Если модем имеет другой IP (что бывает редко), его указывают на дне самого модема или в его инструкции.
- Обычно провайдер предоставляет данные DNS-сервера, однако иногда это опускается. Тогда можно использовать универсальные:
1) Публичный DNS от компании Google: 8.8.8.8 или 8.8.4.4 - универсальное решение, как правило, подходящее для всех компьютеров
2) OpenDNS – 208.67.220.220 и 208.67.222.222
3) Яндекс DNS с собственным антивирусным фильтром — 77.88.88.88 или 77.88.8.2 - если вы доверяете антивирусной политике Яндекса (хотя иногда она может счесть ненадёжным и вполне приличный сайт)
4) Яндекс DNS с фильтром порнографии и другого непристойного контента — 77.88.8.7 или 77.88.8.3 - хотя смотря что вам, собственно, от Интернета нужно, хехе.
- Повторим: если для вас важен удалённый доступ, убедитесь в поддержке провайдера, что ваш IP не будет меняться.
Если ваш провайдер предлагает доступ по протоколу L2TP, это может потребовать некоторых дополнительных действий с вашей стороны. Обычно провайдер предоставляет инструкцию по настройке такого специфического типа соединения, но с нашей стороны тоже не помешает продублировать.

Итак, чтобы настроить L2TP, вам нужно:
- Зайти в уже известный нам раздел «Центр управления сетями и общим доступом» и выбрать создание нового подключения
- В отличие от предыдущих вариантов, здесь вам следует пройти в «Подключение к рабочему месту»
- Когда система предложит вам создать новое подключение, выбрать этот пункт
- Выбрать «Использовать моё подключение»
- Ввести предоставленный провайдером адрес сервера. Опцию немедленного подключения выбирать не следует. Имя можете назначить такое, которое вам по душе.
- В следующем окне введите логин и пароль, предоставленные вам. Не забудьте отметить галочкой пункт «Запомнить пароль»
- Подключиться сейчас, когда система вам это предложит
- Вернитесь в «Свойства адаптера» (как рассмотрено выше) и выберите раздел «Безопасность»
- В выпадающих опциях «Тип VPN» выберите «L2TP IPsec VPN». Ниже находится строка «Шифрование данных», здесь нужно выбрать «Необязательное»,
- Под строкой «ТипVPN» нажмите кнопку «Дополнительные параметры»
- Введите в поле «Ключ» этот самый ключ. Он должен быть у вас от провайдера.
- Всё, можете со спокойной душой нажимать «ОК» и пользоваться подключением.
Данная инструкция работает для Windows 7 и более свежих версий.
Зачем все эти сложности? – спросите вы. У такого решения есть преимущества: для вас — повышенная безопасность соединения (по сравнению с обычным LAN), для провайдера – упрощение системы биллинга.
Настройка PPPoE
Перед тем, как настроить Интернет на компьютере, уточните у провайдера тип доступа, который он предлагает. Доступ по PPPoE требует не только правильных настроек, но и авторизации с помощью логина и пароля. Такой способ соединения вам понадобится, если вы не используете модем или роутер, а вставляете кабель от провайдера прямо в разъём на компьютере, без посредников.

Для этого вы снова идёте в «Центр управления сетями» и выбираете там создаёте с его помощью новое подключение.
В запустившемся мастере вы выбираете первый же пункт — «Подключение к Интернету» — и нажимаете «Далее». Затем в появившемся окне вы должны выбрать «Высокоскоростное (с PPPoE)».
Остался заключительный шаг. В финальном окне вам надо придумать для соединения название и ввести выданные провайдером логин и пароль. Если вашим компьютером пользуется несколько человек (например, члены семьи), каждый под своей учётной записью, и вы хотите дать им всем доступ, то поставьте галочку в пункте «Разрешить использовать это подключение другим учётным записям».
Теперь убедитесь, что Интернет-соединение работает. И если да, то привет, мир!