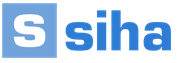Если роутер не раздает вай фай. Что делать, если роутер не раздает интернет по WiFi
Есть несколько способов выяснить это:
Первый и самый простой шаг – перезагрузить компьютер и роутер.
Ведь и на маршрутиризаторе установленное свое программное обеспечение. Как и на компьютере бывают сбои и неполадки. Особенное старые версии могут давать сбои по несколько раз в сутки, а может быть и больше.Разобраться в чем проблема вам помогу индикаторы (лампочки) на вашем роутере.
Если на вашем роутере горит только лампочка питания «Power» - это означает, что слетела прошивка либо есть аппаратные проблемы. В таком случае нужно либо обращаться в сервисный центр или покупать новый роутер. Если все лампочки активны – нужно отключить по очереди каждый кабель от устройства. Лампочки все так же горят? Скорее всего проблема в прошивке, а точнее сказать она слетела.Индикатор WAN – соединения не горит, так же он может быть подписан как «WAN» или «INTERNET», в некоторых случаях на старых роутерах или модемах «DSL», «PON», «Link». Нужно отключит входящий кабель и включить его снова. Если у вас подключение с маркировкой «DSL», проверьте соединение на сплиттере и вообще работает ли у вас телефон, а если «PON» - проверьте оптическую розетку, если такая имеется. Если и это вам не помогло, значит звоните в техподдержку, так как повреждение скорее всего на линии провойдера.
Проверка настроек.
Что бы проверить наши настройки, нужно зайти в веб-интерфейс роутера и посмотреть какие параметры в разделе «Internet» или «WAN». Что бы туда зайти нужно в адресной строке любого браузера набрать 192.168.0.1 или 192.168.1.1 (что именно набирать вы найдете в документации к роутеру). Далее появится окно в котором нужно будет ввести логин и пароль по умолчанию вводим admin admin или user user и вы зайдете в веб-интерфейс роутера, если пароль на вход изменен, то он должен быть у вас. Если в веб-интерфейсе вы не знаете, какие параметры там должны быть, нужно уточнить их в техподдержке у вашего провайдера.Мой вам совет, перед тем, как с техподдержки будут советовать сбросить все конфигурации, не спешите это делать, так как потом все придется прописывать заново, либо вызывать специалиста, который все сделает, но за деньги.
Проверка подключенных устройств.
Для начала мы должны убедится, пропадает ли интернет на всех на всех устройствах, которые подключены к нему.Если доступ пропадает на одном из устройств, значит проблема в самом устройстве. Проверьте настройки и параметры системы безопасности или, как вариант, Переподключите кабель, который идет от компьютера, в соседний порт маршрутизатора.
Интернета до сих пор нет? Значит проблема с сетевой платой на вашем компьютере или сетевой драйвер не установлен. Стоит попробовать переустановить или обновить драйвер. Если все заработало, значит порт, с которого вы достали кабель, был настроен под другую услугу.
На прямую, через кабель инет есть, а через Вай-Фай нет?
Проверяем настройки на роутере. Для верности попробуйте прописать настройки IP-адреса или адрес DNS - сервера вручную. Ничего не помогает читаемХотя бы раз в жизни каждый владелец роутера сталкивался с его некорректной работой и задумывался, почему так происходит. Для многих соединение через беспроводные сети WiFi является чем-то туманным и загадочным, поэтому они думают, что если роутер перестал раздавать сигнал, стоит сразу вызывать специалиста. На самом деле ничего таинственного в работе оборудования нет. Если прочитать эту статью, вы сможете разобраться во всех нюансах и самостоятельно справиться с возникающими ошибками. Мы рассмотрим наиболее распространенные проблемы, почему роутер не раздает WiFi.
Объяснять, как правильно раздавать интернет с помощью WiFi роутера мы будем на примере роутера фирмы TP-Link. Все производимые потребительские модели домашних роутеров имеют схожие характеристики, поэтому поняв, как настроить одну модель, вы без труда будете раздавать интернет с любой другой.
Если роутер перестал раздавать сигнал
Когда вы наблюдаете ситуацию, что смартфон, компьютер или планшет выполнил подключение к сети, но страницы не загружаются, необходимо выяснить причину данного явления. Есть несколько версий, почему так происходит: роутер перестал раздавать сигнал и причина в нем, или дело в оборудовании или же в поставщике интернета.
С этой целью сначала проверяем интернет напрямую, а не через WiFi. Подключаем интернет кабель к ПК и смотрим, есть ли коннект. Если сигнала нет, и страницы по прежнему не загружаются, то проблема в сети и необходимо обратиться к провайдеру. Если же интернет есть, значит, исключаем один из вариантов возможной поломки. У нас остается два варианта: либо проблема в устройстве, либо в роутере.
Для того чтобы проверить проблему в устройстве, попробуйте подключить одновременно несколько гаджетов: ноутбук, планшет, смартфон и так далее. Если на всех устройствах отображается WiFi соединение и выполняется доступ, значит дело в вашем устройстве. Если же интернет соединения нет, и наблюдается та же проблема, значит, роутер настроен не правильно, вследствие этого он работает некорректно.
Мы выяснили, почему нет интернета. Приступаем к решению данного вопроса.
Почему интернет не работает на ноутбуке
Если вы выяснили, почему нет интернета, и причина в ноутбуке, необходимо проверить некоторые настройки:
- Сначала подключаем ноутбук к WiFi. При этом на панели для уведомлений возле символа WiFi будет отображаться треугольник желтого цвета, что обозначает отсутствие интернета.
- Нажимаем этот значок и заходим в центр управления сетями.
- Жмем строку с изменениями адаптера.
- Выбираем беспроводное соединение и открываем вкладку свойства. Ниже на рисунке изображено, как это должно выглядеть:
- Открываем окно, где отмечаем в пункте протокол интернета версию (TCP/IPv4) и снова открываем вкладку «свойства».
- Далее перед вами появится дополнительное контекстное меню. Здесь необходимо отметить пункты, как это указано на иллюстрации ниже, и нажать «ОК»:

- Далее перезагружаем ноутбук.
- Проверяем WiFi, для этого открываем интернет браузер и пытаемся открыть любой ресурс. После настроек сайты должны работать корректно.
ОБРАТИТЕ ВНИМАНИЕ: ноутбук или любой другой гаджет может блокировать работу роутера из-за антивирусов. Попробуйте на время отключить антивирусы при подключении к роутеру.
Внимание! Важно своевременно обновлять операционную систему ноутбука, а также настройки WiFi роутера.
Почему роутер перестал раздавать WiFi
Прежде чем выяснить, почему же роутер не функционирует так как надо, сбросьте настройки к заводским. Найдите кнопку на панели роутера сзади и удерживайте ее 10 секунд. Далее приступаем непосредственно к самому роутеру, больше всего нас интересует пункт настроек «WAN». Именно данный раздел ответственен за соединение, то есть за работу интернет провайдера. Если провайдер использует подключение Dynamic IP, то у вас должны быть выставлены настройки, как на иллюстрации:

Если ваш провайдер использует другой тип подключения, то такие настройки работать не будут и в самом первом пункте нужно будет выбрать другой тип настроек, например, Static IP, L2TP/Russian L2TP и так далее.
Данная проблема решается очень легко. Достаточно обратиться к поставщику интернета и узнать у него тип подключения. Выбрав правильный тип подключения, вы найдете решение вопроса, почему не работает роутер.
Вот так выглядят настройки роутера для подключения типа L2TP/Russian L2TP:

Как раздавать WiFi, если есть привязка к МАС
Иногда провайдеры настраивают привязку соединения к адресу МАС, что негативно сказывается на функционировании роутера. Если вы не знаете, есть ли у вашего соединения такая привязка, то давайте сделаем следующее:
- Сначала подключите роутер напрямую к ПК через кабель.
ВНИМАНИЕ! Через кабель напрямую роутер нужно подключать к тому ПК, адрес которого привязан у поставщика интернета.
- Выбираем вкладку «MAC Clone» в меню настроек роутера.
- Жмем строку «Clone MAC Address», а далее выбираем пункт «Save», или «Сохранить».
- Остается только наслаждаться серфингом в интернете и быстрым обменом информации.
Также, если вы задаетесь вопросом: почему роутер не может раздавать WiFi, можете попробовать еще один действенный метод.
Чаще всего проблемы с Wi-Fi роутерами возникают в процессе настройки. Как правило, когда маршрутизатор настроен правильно, он просто работает и выполняет свои задачи. Но даже проработав некоторое время, в любой момент роутер может сломаться. И если это не аппаратная поломка (когда что-то с самой платой, адаптером питания) , то можно попробовать решить проблему своими руками и починить свой беспроводной маршрутизатор.
В этой статье я напишу о возможных решениях самых частых проблем, которые могут случится с вашим маршрутизатором. Прежде всего рассмотрим проблемы, с которыми многие сталкиваются в процессе настройки роутера. Так же попробуем разобраться с основными поломками, которые могут появится внезапно. Когда роутер отлично работал, и в один момент начались какие-то проблемы, ошибки и другие неисправности. Не раздает Wi-Fi, не горит индикатор, не видит кабель, не заходит в настройки, разрывает соединение – все это из одной оперы.
О решении самых популярных проблем я писал уже отдельные инструкции, ссылки на которые обязательно буду оставлять в этой статье. Ну а сам список самых частых поломок я сформировал из собственного опыта и комментариев, которые посетители оставляют к разным записям на данном сайте. Данные рекомендации пригодятся в независимости от того, Windows 10 у вас, Windows 8, или Windows 7. Так же не важно, какого производителя у вас маршрутизатор: ASUS, D-Link, TP-Link, Tenda, Netis, ZyXEL, Xiaomi и т. д.
Ниже мы рассмотрим решения таких проблем:
- Не заходит в настройки роутера. Не открывается страница с настройками по адресу 192.168.0.1 или 192.168.1.1. Не подходит логин и пароль.
- Не горит индикатор интернета (WAN), нет реакции на подключение кабеля от провайдера, WAN разорван. Нет подключения к интернету (интернет-провайдеру) . После настройки интернет работает только на одном компьютере. По Wi-Fi интернет не работает, или работает только когда включен компьютер.
- Маршрутизатор не раздает Wi-Fi, или сеть есть, но интернет не работает. Ноутбуки, планшеты, смартфоны и другие устройства не видят Wi-Fi сеть.
- Нестабильная работа Wi-Fi сети. Низкая скорость интернета по беспроводной сети.
- Пропадает интернет "без доступа к интернету". Помогает только перезагрузка роутера.
- Криво отображается страница с настройками, не сохраняются настройки маршрутизатора.
- Индикаторы на роутере горят не как обычно.
Инструкции по решению других проблем и ошибок:
- Когда появляется ошибка .
- Несколько решений проблемы, когда .
- – решение в Windows 10, Windows 8, и Windows 7.
- Общая, большая .
- . В том числе через маршрутизатор.
Несколько важных советов:
1 Для начала просто перезагрузите свой роутер. На минуту отключите питание, и включите снова. Возможно, это решит вашу проблему, и все заработает. 2 Если есть такая возможность, то подключите интернет напрямую к компьютеру. Возможно, проблема на стороне провайдера. Так же убедитесь, оплачен ли у вас интернет. Можете позвонить в поддержку провайдера. 3 Если у вас интернет не работает на одном устройстве, будь то ноутбук, ПК, смартфон, планшет, телевизор, то проблема вряд ли в маршрутизаторе. Посмотрите статьи, ссылки на которые я оставил выше. Возможно, там уже описано необходимое вам решение.Проблема при настройке роутера. Не заходит в "админку"
Первым делом мы рассмотрим случай, когда у нас не получается зайти в панель управления маршрутизатора. Это та же "админка", страница с настройками, личный кабинет, веб-интерфейс и т. д. Если мы не можем получить доступ к настройкам нашего устройства, то соответственно мы не можем его настроить, или сменить какие-то параметры.
Как это обычно происходит. С устройства, которое подключено к нашему роутеру мы переходим по IP-адресу 192.168.0.1, 192.168.1.1, или по хостнейму (адрес из букв) . И в браузере появляется ошибка, что страница недоступна.
Важный момент! Для того чтобы зайти в настройки маршрутизатора, подключение к интернету не нужно. Статус подключения на компьютере может быть с желтым восклицательным знаком.
Основные причины и решения:
- Устройство, с которого вы пытаетесь зайти в настройки, не подключено к маршрутизатору. Подключение может быть как по кабелю, так и по Wi-Fi. Проверьте подключение.
- На компьютере прописаны какие-то настройки IP. Нужно выставить автоматическое получение адресов. Подробнее об этом смотрите в статье по ссылке ниже.
- Убедитесь, что вы переходите по правильному адресу. Обычно адрес указан на самом маршрутизаторе.
- При возможности попробуйте зайти в веб-интерфейс с другого устройства.
Нет подключения к интернету. Проблемы с WAN. Интернет работает только на ПК
Самое главное в настройке и работе маршрутизатора, это правильная настройка подключения к интернет-провайдеру. Это очень важно. Сейчас попробую все объяснить простым языком. Каждый интернет провайдер использует какой-то тип подключения к интернету. Это может быть:
- Динамический IP – популярный тип подключения для работы которого не нужно ничего настраивать. Компьютер, или роутер сам получает адрес от провайдера и все работает.
- Статический IP – редко встречается. Для его настройки нужно прописать статические IP-адреса, которые выдает провайдер.
- PPPoE, L2TP, PPTP – популярные типы подключения, для настройки которых нужно указывать имя пользователя, пароль и/или адрес сервера.
После установки роутера мы заходим в его панель управления. В раздел, где задаются настройки подключения к интернету. Обычно он называется "Интернет", "WAN", "Internet". В этом разделе выбираем тип подключения которое использует наш провайдер, и задаем необходимые параметры. Которые выдает провайдер при подключении к интернету. На роутерах TP-Link это выглядит примерно вот так:

Конечно, на устройствах разных производителей, эти настройки будут отличатся.
Если у вас интернет был подключен к компьютере, и на компьютере было настроено высокоскоростное подключение к провайдеру, то после установки роутера его запускать не нужно. Мы просто настраиваем это подключение на роутере, и он сам будет его запускать. А компьютер подключаем просто сетевым кабелем. Без запуска каких-то подключений.
Именно из-за неправильной настройки маршрутизатора, на устройствах которые к нему подключены интернет может не работать. Будет ошибка "Без доступа к интернету". Об этом я писал отдельную инструкцию: .
Иногда бывает, что интернет работает только на одном компьютере, или только тогда, когда компьютер включен. Все это так же из-за неправильной настройки. Или, когда вы запускаете высокоскоростное подключение на ПК. Об этом я так же писал: .
Думаю, с этим разобрались.
Проблемы с работой Wi-Fi сети на маршрутизаторе
Эту неисправность нужно разделить на две категории, чтобы не путаться. Так как решения там будут разными.
- Когда роутер вообще не транслирует Wi-Fi сеть. Ваши ноутбуки, планшеты, смартфоны не видят сеть.
- Когда Wi-Fi сеть есть, устройства к ней подключатся, но интернет не работает. Нет доступа к интернету.
Мне часто пишут, мол роутер перестал раздавать Wi-Fi. И попробуй пойми, беспроводная сеть полностью пропала, или она есть, но устройства не получают доступ к интернету. Давайте разберем эти две ситуации.
Когда беспроводная сеть пропала совсем
Перезагружаем роутер. Если не помогло, то проверяем кнопку, которая отвечает за отключение и включение беспроводной сети. Она есть на большом количестве моделей. Выглядит примерно вот так:

Возможно, ее случайно нажали.
Так же, обратите внимание, что роутер мог по какой-то причине сбросить настройки, и теперь Wi-Fi сеть со стандартным названием. Оно указано на наклейке снизу устройства.
Когда Wi-Fi есть, но интернета нет
Так же сначала делаем перезагрузку роутера. Смотрим, пропал ли интернет на всех устройствах, в том числе по кабелю. Хорошо бы подключить интернет напрямую к компьютеру и проверить работает ли он. Может у провайдера какая-то авария.
Более подробно об этих проблемах я писал в статье: . Там рассмотрены обе проблемы. Все подробно и со скриншотами.
Низкая скорость по Wi-Fi и нестабильное подключение по беспроводной сети
Что касается скорости интернета по беспроводной сети и стабильности работы этой сети, то там все очень неоднозначно и смазано. Когда вы устанавливаете маршрутизатор, то нужно быть готовым к тому, что скорость будет ниже чем по кабелю. И сама скорость Wi-Fi сети зависит от большого количества разных факторов: маршрутизатора, скорости которую выдает провайдер, типа подключения, помех, количества соседних сетей, уровня сигнала, устройства которое подключаете и т. д. Я уже рассказывал о том, .
Несколько советов:
- Проверьте скорость по кабелю, чтобы понять насколько сильно она ниже по воздуху.
- Попробуйте сменить канал вашей Wi-Fi сети. Как это сделать, читайте .
- Проверьте скорость на разных устройствах. Возможно, проблема в самом клиенте (устройстве, которое вы подключаете) . Возможно в нем установлен устаревший беспроводной адаптер. Можно попробовать обновить драйвер беспроводного адаптера (если это компьютер, или ноутбук) .
- Можно поэкспериментировать с настройками режима работы сети и шириной канала. Подробнее об этом по ссылке ниже.
- Обновите прошивку маршрутизатора. Если выяснилось, что проблема в нем.
- Переход на частоту 5 GHz. Если плохая скорость из-за помех, большого количества соседних беспроводных сетей, то возможно есть смысл задуматься о выборе с поддержкой Wi-Fi на частоте 5 GHz. Может пригодится: .
Что касается нестабильной работы беспроводной сети, то можете применить советы, о которых я писал выше. Или просто переходим по ссылке: .
Роутер приходится часто перезагружать
Выглядит эта проблема следующим образом: все работает, устройства подключены, интернет есть, и в один момент пропадает доступ к интернету. На компьютерах, возле иконки подключения появляется желтый восклицательный знак. Это происходит одновременно на всех устройствах. Перезагружаем роутер (отключаем и включаем питание) , и все снова работает, до следующего такого обрыва.
Интернет может пропадать несколько раз в час, день, неделю. Но это немного напрягает, постоянно нужно перезагружать маршрутизатор. Если не перезагрузить, то доступ к интернету не появится. Я конечно же не могу с полной уверенностью утверждать, но чаще всего такая проблема возникает с бюджетными, слабыми роутерами, или уже старыми устройствами. И скорее всего обрыв происходит именно в момент повышенной нагрузки на маршрутизатор. Видео, онлайн игра, торрент и т. д.
Почему так происходит: из-за каких-то аппаратных проблем на плате самого роутера, или в блоке питания (как это часто бывает) , он просто не выдерживает нагрузку и зависает. Мне сложно объяснить это именно с технический стороны, но нам это и не нужно.
Что можно попробовать сделать в такой ситуации:
- Обновите прошивку. Это первое, что нужно сделать.
- Отключите на своих устройствах программы, которые могут нагружать сеть. Например, торрент-клиенты. Если вы ничего не скачиваете.
- Можно сделать сброс настроек роутера, и настроить его повторно. Может там раньше были заданы какие-то параметры, о которых вы уже забыли, и которые влияют на работу сетевого устройства.
- Посмотрите, не греется ли ваш маршрутизатор. Поставьте его в таком месте, где он будет хорошо охлаждаться.
- Если у вас много устройств, которые создают сильную нагрузку на сеть , и все это на разных устройствах и одновременно, и при этом у вас бюджетный роутер за 15 долларов, то скорее всего вам придется его поменять на более мощный. Особенно, если обрывы вы наблюдаете в моменты повышенной нагрузки.
Не сохраняются настройки, криво отображается веб-интерфейс
Мне не редко приходится слышать о проблемах, когда роутер не хочет сохранять заданные параметры. После нажатия на кнопку сохранить либо ничего не происходит, либо появляется какая-то ошибка. Так же, не редко бывают случаи, когда страница с настройками отображается как-то криво. Нет каких-то разделов, неактивные ссылки и кнопки, все съехало и т. д.
Всегда, когда вы сталкиваетесь с подобными случаями, первым делом попробуйте выполнить настройку с другого браузера. А еще лучше с другого устройства.
Если маршрутизатор по прежнему не сохраняет настройки, то попробуйте его перепрошить. Или верните в магазин (если он новый) . Так как не исключено, что это аппаратная поломка. И настройки могут слетать после каждого отключения от питания. А это не нормально, так не должно быть.
Неправильно горят/мигают индикаторы на роутере
Индикаторы, которые есть практически на каждом маршрутизаторе, сигнализируют о возможных неисправностях, или поломках. Например: если не мигает индикатор Wi-Fi, значит беспроводная сеть по какой-то причине не работает.
За что отвечает определенный индикатор и режимы его работы должны быть описаны в инструкции, которая была в комплекте. В зависимости от производителя и модели, эта информация может отличатся.
Если, например, горят и не гаснут все индикаторы, или горит только лампочка питания (power), иногда с индикатором в виде шестеренки, то это очень часто говорит об аппаратной поломке маршрутизатора.

А если это произошло в момент обновления прошивки, то возможно есть шанс восстановить маршрутизатора. Как это я делал с TP-Link в .
Но как показывает практика, странное поведение индикаторов на роутере означает именно поломку в железе. Первым делом нужно сделать сброс настроек. Но это не часто помогает. И в большинстве случаев приходится покупать новый маршрутизатор. Так как ремонт этой техники не всегда оправдан. Так что может вам пригодится.
Послесловие
Разумеется, что в рамках одной статьи собрать все неисправности и их решения невозможно. К тому же, на рынке очень много разных производителей и разных моделей маршрутизаторов, у всех подключен разный интернет и разные устройства. А от этого так же многое зависит. Те самые ошибки, симптомы и проблемы могут сильно отличатся. Ну и нужно понимать, что это техника, а любая техника ломается. Иногда бывают такие случаи и поломки, что придать им какое-то логическое объяснение просто невозможно.
Когда появляется какая-то неисправность, многие просто уверены, что это что-то в настройках. Нужно нажать на одну кнопочку и все заработает. Возможно я вас огорчу, но это не так. Точнее, не всегда так. Маршрутизаторы часто ломаются, в них что-то перегорает, выходят из строя блоки питания, сгорают LAN и WAN порты. Понятно, что починить это своими руками и в домашних условиях практически невозможно.
Чтобы понять в чем проблема, и как ее решить, попробуйте проанализировать после чего возникала неисправность, в чем может быть дело, как ведут себя другие устройства и т. д.
Обязательно пишите в комментариях. Задавайте вопросы, делитесь советами и своими наблюдениями по данной теме. Всего хорошего!
Мы подготовили подробную инструкцию для тех пользователей, у которых не работает вай фай на роутере. Также мы рассмотрим такие вопросы, как – почему не работает интернет через роутер, и что делать если роутер не работает. Ниже приведен список решений наиболее часто встречающихся проблем с домашним роутером.
Убедитесь, что Wi-Fi включен
Если вы используете ноутбук, убедитесь, что включен Wi-Fi. Большинство ноутбуков имеют функциональную клавишу для включения/выключения вай фай на компьютере. Например, на ноутбуке Asus это клавиша F2.
Убедитесь, что беспроводное соединение включено
Если вы включили вай фай на своем компьютере, но интернет все еще не работает, тогда вам следует проверить беспроводное соединение. Для этого нажмите «Пуск» и начните набирать на клавиатуре следующий текст «Просмотр сетевых подключений». Дальше вы увидите соответствующий раздел, перейдите в него.
В окне «Сетевые подключения» будет отображено беспроводное соединение на ноутбуке. Щелкните правой кнопкой мыши на беспроводное соединение и выберите «Включить». Если вы видите «Отключить», значит сетевое соединение уже включено.

Убедитесь, что SSID и ключ безопасности верны
Если ваш компьютер или ноутбук показывает несколько доступных беспроводных сетей, убедитесь, что вы подключаетесь к правильному SSID (названию вашего роутера) и что вы ввели правильный ключ безопасности (пароль). Если вы подключаетесь к роутеру соседа и вводите неправильный ключ безопасности, конечно же, интернет не будет работать.
Убедитесь, что Интернет работает
Если вы подключаетесь к правильному роутеру, но вай фай все равно не работает, убедитесь, что интернет работает вообще. Возможно, что проблема не в вашем компьютере, а в том, что интернет просто не работает.
Попробуйте подключиться к роутеру через другое устройство, например, смартфон, планшет или ноутбук. Если вай фай работает на другом устройстве, тогда можно с уверенностью предположить, что проблема связана с компьютером.
Перезагрузите роутер
Если роутер не работает и не раздает Wi-Fi, первое, что вам следует сделать, это перезагрузить его. Довольно часто на популярных роутерах возникают ошибки, которые препятствуют подключению одного или нескольких устройств к сети.
Вам нужно отключить питание от своего роутера, и подождать 10-15 секунд, после чего снова подключить питание. Подождите несколько минут, пока роутер снова подключится к Интернету, затем проверьте вай фай на своем устройстве. Если проблема все еще присутствует, попробуйте перезагрузить компьютер.
Отключите брандмауэры
Если на вашем компьютере установлено несколько брандмауэров, это может быть причиной того, что не работает интернет через роутер.
Чтобы убедиться, что брандмауэр не вызывает проблем с вай фай подключением, мы предлагаем вам временно отключить брандмауэр. Если вай фай будет работать, тогда следует навсегда отключить брандмауэр или даже удалить его.
Восстановите Windows до более ранней копии
Если в один прекрасный момент у вас перестал работать вай фай на роутере, попробуйте восстановить Windows до более ранней копии. В некоторых случаях плохое программное обеспечение или неверные настройки могут вызвать проблемы с Wi-Fi адаптером или проблемы с доступом к Интернету.
Переустановите беспроводное устройство и драйверы
Поврежденные драйверы или другие проблемы с беспроводным устройством могут являться причиной того, что не работает вай фай роутер. Убедитесь, что у вас нет проблем с драйверами, выполнив следующие шаги.

- Откройте диспетчер устройств Windows (нажать правой кнопкой на Пуск и выбрать Диспетчер устройств).
- В диспетчере устройств разверните раздел «Сетевые адаптеры», чтобы просмотреть все сетевые устройства.
- Выделите Wi-Fi или беспроводной сетевой адаптер и нажмите клавишу «Удалить» на клавиатуре, чтобы удалить устройство.
- Как только устройство будет удалено, закройте все окна и перезагрузите компьютер.
После того, как компьютер будет загружен, операционная система Windows автоматически установит необходимые драйверы на сетевую карту.
Передвиньте роутер на другое место
Возможно, что у вас не работает интернет через роутер, потому что компьютер не получает достаточной мощности сигнал. Убедитесь, что роутер расположен недалеко от компьютера, а его антенны направлены на ваше устройство.
Если проблема в расположении роутера, тогда вам стоит подумать о том, чтобы приобрести удлинитель Wi-Fi (также его называют расширителем или повторителем). Установите его между роутером и проблемной зоной, чтобы увеличить зону покрытия вай фай и устранить помехи.
Обновите прошивку роутера
Если вы испробовали все методы выше, и ничего не помогает, тогда вы можете попробовать обновить прошивку роутера, чтобы устранить проблему. Поищите в интернете инструкцию, как перепрошить именно вашу модель роутера.
Неисправность операционной системы
Все еще не работает вай фай на роутере? Еще одной причиной может являться поврежденные файлы в операционной системы. Мы предлагаем полностью переустановить операционную систему Windows.
Неисправное оборудование
Если вы испробовали все вышеперечисленные предложения, и до сих пор не работает вай фай на роутере, вероятно, сам роутер сломался, или же Wi-Fi адаптер на компьютере. В любом случае, вам следует проверить беспроводное соединение на компьютере с другим роутером, или же подключить смартфон или планшет к вашему роутеру, чтобы наверняка узнать, в чем проблема.
Если проблема в компьютере (ноутбуке), тогда нужно отдать его в сервисный центр для замены материнской платы или сетевой карты.
Если роутер неисправен, вероятно, придется купить новый, потому что роутеры практически непригодны для ремонта.
Вот и все! Мы рассмотрели наиболее распространенные причины почему не работает роутер, а также что делать, чтобы появился вай фай и беспроводной интернет.
Ну очень, очень популярная проблема. Если у вас есть ноутбук (или компьютер с Wi-Fi адаптером) , а к нему подключен проводной интернет, то можно сэкономить на покупке роутера, и раздать интернет с ноутбука на свои мобильные устройства. Это не очень удобно, да и не всегда работает, но такая возможность есть.
Я, конечно же советовал бы купить Wi-Fi роутер и не мучить свой компьютер настройкой Hotspot. Но, бывают разные случаи, и очень часто, возможность раздать интернет с ноутбука, отлично выручает. В настройке самой точки доступа нет ничего сложно, но, есть одна проблема, очень популярная. Когда, при настройке, вы пытаетесь подключится к созданной на ноутбуке Wi-Fi сети, устройство подключается, но интернет не работает.
У нас на сайте, на данный момент есть три подробные инструкции по настройке Wi-Fi HotSpot. Можете с ними ознакомится:
Можете глянуть комментарии к каждой статье. Там практически всегда спрашивают только об одном: Wi-Fi сеть появляется, к ней успешно подключатся телефоны, планшеты, ноутбуки и т. д., но при попытке выйти в интернет, ничего не работает. Сайты не открываются, программы которые используют интернет так же не работают.
Проблема в принципе понятная, просто на ноутбуке нет доступа к интернету. Точнее он есть, но на созданную точку доступа он не идет. И две самые популярные причины, это: соединение блокирует антивирус, или фаервол, или же не открыт общий доступ к интернету, в свойствах соединения от которого вы раздаете Wi-Fi.
Не работает интернет от созданной точки доступа на ноутбуке
Чаще всего, я советую отключить антивирус, или фаервол, если он установлен. И это помогает. Там только при настройке через USB модем могут быть нюансы, а так, как правило, отключение антивируса помогает, и интернет начинает работать на всех подключенных устройствах.
Так же, проверяйте общий доступ к вашему соединению. Я об этом писал в каждой статье, ссылки на которые есть выше. Да и об антивирусах я писал в каждой статье. Но кто же читает эти статьи 🙂 зато в комментария полно одинаковых вопросов. Будут теперь давать просто ссылку на эту статью.
Так вот, если у вас такие же проблемы, как я описал выше, то в первую очередь отключите антивирус, и другие программы, которые могут блокировать интернет соединения. Ну и проверьте настройки общего доступа.
Часто возникает вопрос, а как же полностью отключить антивирус? Удалить? Нет, в каждом антивирусе есть возможность временного приостановления защиты. Например, в Dr.Web это делается так:
 Как видите, достаточно отключить встроенный брандмауэр, что бы проверить, в нем ли дело. Если после отключения все заработает, значит соединение блокировал антивирус.
Как видите, достаточно отключить встроенный брандмауэр, что бы проверить, в нем ли дело. Если после отключения все заработает, значит соединение блокировал антивирус.
Касперский отключается вот так:
 Если у вас другой антивирус, то просто наберите в поиске “как отключить такой-то антивирус”, там все есть.
Если у вас другой антивирус, то просто наберите в поиске “как отключить такой-то антивирус”, там все есть.
Допустим, вы отключили антивирус и все заработало. Что же теперь, без антивируса пользоваться компьютером? Нет, Вам нужно просто в настройка вашего антивируса добавить подключение в исключения. Что бы встроенный брандмауэр его не блокировал.
Ищите настройки брандмауэра, там вы сможете разблокировать нужное соединение.
Если отключение антивируса, и других программ не помогает, и проверка параметров общего доступа так же не помогла, тогда пишите в комментариях, подробно описывайте проблему и я постараюсь вам помочь. Если знаете какие-то решения, возможно уже сталкивались с такой проблемой, то можете поделится ей в комментариях. Буду благодарен!
Ещё на сайте:
Раздали интернет с ноутбука, Wi-Fi сеть есть, а интернет не работает? обновлено: Ноябрь 8, 2014 автором: admin