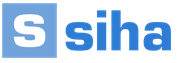Сеть интернета подключена но нет доступа почему. Wi-Fi подключен, но интернет не работает на Андроид
Каждый пользователь глобальной сети рано или поздно сталкиваются с проблемой выхода в сеть. Существует множество причин, как программных, так и аппаратных, по которым доступ в сеть внезапно прекращается. В статье рассмотрим такую распространённую ошибку, характерную для Windows, как – «Неопознанная сеть без доступа к интернету».
Любая сложность, касательно интернета и любой сетью вообще, может возникнуть по одной из двух основных причин – по вине сетевого оборудования или по вине программного обеспечения. Ошибка типа «Неопознанная сеть без доступа к интернету» обычно становится следствием неисправностей программной части компьютера или устройств связи. Сюда можно отнести действия вредоносных программ, блокирующие сеть, неправильные настройки сетевых служб операционной системы, сетевого оборудования ПК или внешних устройств связи (проводной или вай-фай-роутер, модем или даже провайдерское оборудование).
Подобное сообщение означает, что в данный момент компьютер имеет подключение с какой-то сетью, но не имеет выхода во всемирную паутину. Имеющаяся сеть – это подключение, например, через проводной роутер или другой компьютер, сети WiFi, а также к оборудованию провайдера (если компьютер или ноутбук подключен к интернету через кабель, приходящий в помещение).
Постараемся разобраться, почему это происходит, а также приведём решения того, что делать в подобной ситуации.
Проблемы, связанные с провайдером
Если ПК подключается через сетевой кабель, приходящий в помещение извне, то доступ к глобальной сети, скорее всего, блокируется по вине провайдера. Причиной может оказаться ситуация с неисправностями оборудования на стороне провайдера – кратковременный сбой в работе, неправильные настройки концентратора, отсутствие связи оборудования с сервером провайдера (возможно, по вине обрыва кабельного соединения). Но в таких случаях ничего не остаётся делать, кроме того, как ожидать устранения неполадок с провайдерской стороны.
Подобная проблема может произойти из-за блокировки провайдером доступа в интернет по причине окончания срока действия абонентской оплаты или нарочного прекращения оказания услуг (такое случается, к примеру, в случае DDoS-атак сервера с компьютера клиента). Последний случай отключения, конечно, очень редкий, но всё-таки возможен.
В последних двух случаях ноутбук также будет подключен к сети (провайдерскому оборудованию), но также без доступа во всемирную паутину. Именно поэтому Windows и пишет пользователю «Неопознанная сеть без доступа к интернету».
Сетевые настройки
Если есть точная информация о работоспособности провайдерского оборудования и об отсутствии блокировки с его стороны, то проблема, скорее всего, кроется в устройствах связи (например, вай-фай роутер), настройках локальной сети или в настройках самой ОС. Всё это можно проверить прямо с компьютера.
Если в вашем случае в качестве устройства связи используется проводной или WiFi-роутер, проблема может скрываться в неправильности настроек ipv4-протокола. Исправить их можно следующим образом (дальнейшие действия рекомендуется делать в любом случае, особенно, если выход в интернет осуществляется по локальной сети через роутер):

Теперь ваш ноутбук или компьютер должен выдать информацию об успешном подключении к сети. Если интернет есть, Windows напишет в разделе «Центр управления сетями…» в пункте «Тип доступа» – «Интернет».
Но что делать, если Windows и дальше пишет об отсутствии подключения? Снова открываем окно свойств протокола IPv4, и меняем значение «0» во всех полях на «1», как здесь:
Последний шаг нужно делать для случаев, когда стандартный заводской адрес проводного или вай-фай роутера отличен от «192.168.0.1». Если же этот адрес был изменён вами или другими пользователями самостоятельно, рекомендуем найти его и прописать в свойства IPv4 необходимые данные.
К примеру, если ваш вай-фай роутер, который подключается к ПК по локальной сети, имеет IP- адрес «192.168.1.55», то в настройках IPv4 в раздел «IP-адрес» необходимо указать, например, 192.168.1.10, а в «Основной шлюз» и «Предпочитаемый DNS-сервер» сменить последние две цифры на 1 и 55 соответственно.
Ноутбук всё равно пишет «Без доступа к сети»? Тогда интернет пропал, скорее всего, по вине настроек проводного или вай-фай роутера. Но здесь также есть вероятность, что ваш ноутбук испытывает сложности при подключении из-за сбоя сетевых параметров системы. Это можно исправить.
Сброс сетевых настроек
Если ПК пишет сообщение об отсутствии интернета из-за сбоя сетевых параметров, то их можно вернуть в исходное состояние путём выполнения нескольких простых действий:

Windows также пишет сообщение об отсутствии выхода во всемирную паутину в случае, если проводной или вай-фай роутер имеет неправильные настройки. Есть подобная проблема и в случае, когда ноутбук подключается к интернету напрямую через кабель. Если у вас есть подозрения именно на этот счёт, тогда ничего не остаётся делать, кроме того, как вызвать специалиста для проведения настройки вашего компьютера (но, скорее всего, придётся настраивать вай-фай роутер).
Сложность описания этой проблемы в рамках одной статьи заключается в том, что провайдер может предоставлять доступ в сеть с использованием одной из нескольких технологий связи – например, ADSL или VPN. Чтобы подключить ноутбук или компьютер к интернету, необходимо узнавать у провайдера данные для настроек, которые, в большинстве случаев, индивидуальны для каждого пользователя и случая. Но описать их все трудоёмко, поэтому в таких ситуациях лучше обратиться к специалистам.
Вконтакте
Пользователи Android иногда сталкиваются с тем, что подключённый Wi-Fi не работает. Устранить эту проблему можно самостоятельно, в большинстве случаев она решается очень быстро.
Почему не работает подключённая сеть
Есть несколько вариантов того, почему подключённая Wi-Fi сеть не работает на телефоне или планшете. Но перед тем как пытаться чинить Android, необходимо убедиться, что нет проблем с самим интернетом. Во-первых, проверьте, оплачен ли он, во-вторых, попробуйте подключиться к той же сети при помощи любого другого устройства. Если проблема возникнет и там, то дело в роутере или имеются ошибки на стороне провайдера.
Если же есть не работает только на одном устройстве, то поочерёдно проделайте все нижеописанные шаги. Причина может крыться в сбившихся настройках, неправильном типе шифрования, некорректной дате или сломанном Wi-Fi модуле.
Устранение проблемы
Если неизвестно, из-за чего именно не работает сеть, то используйте все инструкции по очереди. Они расположены по возрастанию сложности: от самой лёгкого и быстрого метода до сложных вариантов, встречающихся крайне редко.
Перезагрузка устройств
В первую очередь перезагрузите сам роутер, проверьте, заработает ли после этого сеть на устройстве. После этого перезагрузите само устройства и снова попробуйте подключиться. Эти действия перезапустят все процессы, возможно, это поможет им работать правильно.
Выключаем и снова включаем роутер
Повторное подключение к сети

Повышение уровня сигнала
Сеть не будет работать, если устройство находится далеко от роутера. Поскольку сигнал слабеет с каждым метром, может возникнуть такая ситуация, что уровня сигнала в вашем местоположении хватает на то, чтобы подключиться к сети, но скорость будет настолько ужасна мала, практически незаметна. Перенесите устройство ближе к роутеру или, наоборот, роутер ближе к устройству.
Установка корректной даты
Из-за нестыковки дат на устройстве и сервере, обрабатывающем интернет-запросы, могут возникнуть неполадки. Поэтому необходимо установить правильную дату и время:

Замена канала вещания
Если в помещении расположено много устройств, то каждое из них будет раздавать какой-нибудь сигнал на определённом канале. Пересечение каналов создаст помехи, которые приведут к проблемам с Wi-Fi сетью.

Возможно, в целях безопасности разработчики вашей версии Android запретили подключение к сетям, использующим устаревший тип шифрования. Необходимо установить самый современный вид шифрования AES. Чтобы это сделать, снова войдите в интерфейс управления роутером и перейдите к настройке пароля и защиты. Выберите значение WPA2-PSK и автоматический тип шифрования. Перезагрузите роутер и попробуйте подключиться с устройства к сети.

Выбираем значение WPA2-PSK
Имеется ли веб-авторизации
Если проблема возникает только с общественными сетями (например, на вокзале или в кафе), то стоит проверить, не используется ли веб-авторизация. В некоторых случаях для запрета на доступ к сети используется не пароль, а метод, при котором подключиться к сети могут все, а вот скачать через неё что-либо могут только зарегистрированные пользователи. Чтобы проверить наличие веб-авторизации, откройте любую вкладку в любом браузере. Если на экране появится страница, требующая ввода логина, почты или пароля, то вам придётся авторизоваться, чтобы получить доступ к интернету. Иногда регистрация платная или связана ещё с какими-нибудь условиями.

Деактивация автоматической подборки IP
По умолчанию IP адрес подбирается автоматически и меняется статически. Может быть, с вашей сетью ему лучше быть чётко определённым. Чтобы установить IP, выполните следующие действия:

Видео: что делать, если не работает подключённая Wi-Fi сеть
Установка другого DNS сервера
От DNS сервера зависит работа сети. Возможно, ваше устройство не может работать с определёнными серверами, поэтому мы заменим используемый по умолчанию сервер на публичные сервера Google, они бесплатны. Находясь в дополнительных настройках сети (как в них попасть, описано в предыдущем пункте), установите статический подбор IP адреса, а для основного и запасного DNS сервера установите значения 8.8.4.4 и 8.8.8.8 соответственно. Сохраните изменения и попробуйте снова подключиться к сети.

Прописываем значение 8.8.4.4 и 8.8.8.8
Что делать, если ничего не помогло
Если ни один из вышеперечисленных способов не помог вам устранить проблему, то попробуйте поискать причину в самом роутере или обратиться в техническую поддержку оператора, есть вероятность, что ошибка возникает на их стороне. Если же вы уверены, что причина в самом устройстве, остаётся одно - сбросить настройки до заводских. Учтите, сброс приведёт к потере всех данных, хранящихся в памяти устройства, поэтому заранее сохраните их на другом носителе. Чтобы выполнить сброс, перейдите к блоку «Восстановление и сброс» в настройках устройства, а после нажмите на кнопку «Сброс» и пройдите процедуру.

Нажимаем на кнопку «Сброс» и завершаем процесс
Если Android подключается к Wi-Fi, но не загружает что-либо через эту сеть, необходимо перезагрузить роутер, устройство, выполнить повторное подключение, изменить настройки IP и DNS. Самый верный, но при этом радикальный метод - сбросить настройки. Если это не поможет, сломан Wi-Fi модуль.
Пользователи компьютеров и ноутбуков, работающих на OS MS Windows 7, часто сталкиваются с проблемами при подключении Интернета по беспроводной. Одна из них это «Без доступа к интернету» (подключение ограничено) по Wi-Fi, технологии. Все, вроде, верно настроено и подключено, но выход в сеть вы не осуществляется. На иконке подключения, расположенной в области уведомлений, вы видите жёлтый треугольник с восклицательным знаком.
Это означает, что сеть находится в активном состоянии, но интернет отсутствует. Наведите курсор и увидите такое сообщение: «Без доступа к интернету». «В других версиях операционной системы Windows текст будет немного другим: «Подключение ограничено». Но от замены слов смысл данной проблемы не меняется - доступа к сети на вашем устройстве нет.

А если вы откроете Центр управления сетями, скорей всего увидите надпись «Неопознанная сеть». С этой проблемой сталкиваются многие пользователи, и способы решения ее различаются. Если такая ошибка возникла у вас на Windows 10 или 8, варианты ее устранения ищите в нашей отдельной статье. А здесь мы покажем, как решить проблему «без доступа к интернету» именно для Windows седьмой версии.
Эта ошибка появляется вне зависимости от способа подключения компьютера к интернету - по Ethernet-кабелю (напрямую или через роутер) или с помощью беспроводного доступа. Но опять же, по Ethernet-соединению у нас есть отдельная статья. А здесь мы рассмотрим только беспроводное подключение по Wi-Fi сети. Отдельные инструкции по каждому подключению - это удобней и понятней.
Итак, вы подключили интернет на персональном компьютере, стационарном или ноутбуке, по беспроводному роутеру. Соединение есть, но вот сам интернет отсутствует. Сейчас мы попробуем исправить ошибку подключения, предварительно найдя причину.
«Без доступа к интернету» по беспроводной сети в Windows 7: возможные решения
Есть множество решений, которые предлагают и рядовые пользователи, и специалисты. Мы неоднократно сталкивались с проблемой ограниченного подключения (без доступа к сети), и можем смело утверждать, что причин всего три: неверное заданные параметры роутера или его неисправность, сбой на стороне интернет-провайдера и проблемы с самим компьютером.
И если мы найдем одну из этих трех причин, считайте, что решение найдено.
Итак, что вы должны сделать первым делом :
- Вы подключаетесь к интернету, вначале настраивая маршрутизатор. И если после подключения устройства к компьютеру вы видите статус « не доступно» и восклицательный знак на иконке антенны, значит, все дело в неправильных настройках роутера . Статус соединения говорит о том, то интернет на этом устройстве недоступен. И мы только что выяснили причину - виноват роутер. Но в чем? Во-первых, вы могли забыть настроить маршрутизатор на работу с поставщиком услуг или задали неверные параметры. Во-вторых, сам роутер может быть некорректно настроен. Не забывайте, что для каждой модели есть своя инструкция по настройке. В-третьих, маршрутизатор может быть попросту неисправным. И чтобы это определить, подключитесь со смартфона, например. Если интернет не заработал, виноват роутер.
- С доступом к Wi-Fi сети все было в порядке, но после включения, перезагрузки компьютера или в момент серфинга соединение пропало. Самое первое, что надо сделать - перезагрузить и маршрутизатор, и компьютер . После перезагрузки подключите беспроводный интернет. В большинстве случаев проблема неожиданного разрыва соединения решается.
- Частой причиной отсутствия доступа к интернету после подключения компьютера к беспроводной Wi-Fi сети является банальный кабель . Да, тот, что идет от вашего провайдера сети к маршрутизатору. Например, бывают случаи, когда пользователи не до конца подключают его в разъем WAN или вообще путают разъемы. И такое бывает, когда вместо WAN по случайной ошибке или незнанию кабель подключается в LAN разъемы.
- А бывает и такое, что причина ограниченного доступа к сети еще банальней, чем в случае с разъемами. Несколько часов можно настраивать маршрутизатор, менять адреса DNS и ломать голову над другими причинами, а потом вспомнить, что на лицевом счете закончились средства . Проверьте баланс!
- Чтобы эффективно решить проблему, нужно определиться с причиной. Как мы уже выше писали - это может быть поставщик услуг (провайдер), сам компьютер или маршрутизатор (техническая неисправность или неправильные настройки при подключении). Найти причину не составит труда. Первым делом подключитесь с другого устройства (смартфона, планшета, ультрабука, ПК) к этому маршрутизатору. Если интернет прекрасно заработал, ищите проблему в первом устройстве - ноутбуке или компьютере. А вот если нет, выбираем один из двух вариантов - проблема в провайдере (неправильно настроен, нет связи) или в роутере (технически неисправен или некорректно заданы параметры). Чтобы определить, кто именно виноват, подключите кабель напрямую к ноутбуку, без маршрутизатора. Ну а тут все просто: интернет появился - виноват роутер, все равно не работает - дело в провайдере или опять-таки в ПК. Для начала исключите технические работы на стороне провайдера, дозвонившись в службу поддержки. Возможно, всего лишь проводятся профилактические работы. Еще одним способом определить причину ограниченного соединения с интернетом является подключение маршрутизатора не по беспроводной технологии, а с помощью сетевого Ethernet-кабеля.
Итак, причину мы нашли, теперь расскажем, как все исправить.
Ошибка «Без доступа к интернету» проблема в компьютере (ноутбуке)
Если вы подключили роутер к смартфону или другому ноутбуку, и интернет на этом устройстве заработал, значит, виноват в отсутствии доступа к сети именно ваш компьютер. Что можно сделать в том случае? Если есть возможность, подключите другой интернет, не Wi-Fi, и проверьте, есть ли доступ. Если интернет исчез неожиданно, вспоминайте, что вы делали перед этим. Может, подключили или выключили какую-то службу Windows, установили новое приложение или антивирусное обеспечение, меняли параметры сети, программы и т.д., и т.п. Вспоминайте.
Если никаких «грешков» не припоминаете, попробуем для начала самое популярное решение - изменим параметры DNS, IP. Например, если вы получали адреса автоматическим способом, зададим их вручную. И наоборот: если прописывали вручную, поменяем опцию, чтобы получить их автоматически. Итак, делаем следующее.
- Кликните на значок антенны, со знаком желтого цвета, чтобы войти в «Центр для управления сетями».

- Там слева есть опция для «Изменений параметров адаптера». Кликните на нее.

- Находите свой беспроводный адаптер и смотрите его «Свойства». В частности нам нужны параметры «Протокола Интернета версии 4 (TCP/IPv4)». Посмотрите, какие пункты отмечены галками. Если DNS и IP вы получаете автоматически, снимите галку и укажите статические адреса. Как это сделать, показано на картинке ниже. Но прежде чем прописать эти параметры, убедитесь, что IP маршрутизатора соответствует (посмотрите адрес, указанный на наклейке роутера). А адреса DNS укажите такие: 8.8.4.4 , 8.8.8.8 .

- Если вы открыли свойства «Протокола Интернета версии 4 (TCP/IPv4)» и увидели там указанные параметры, снимите галку со статических настроек и сделайте автоматическое получение адресов. То есть, пробуем все наоборот, или и то, и другое поочередно.
Включение режима совместимости с федеральным стандартом (FIPS ) — как возможное решение
Попробуем задействовать режим FIPS, а вдруг поможет. Кликните на иконку с антенной в области уведомлений, где по-прежнему «радует» глаз желтый треугольник с восклицательным знаком.
Для этого, заходим в раздел «Изменение параметров адаптера» (обсуждалось выше), там найдите свою «проблемную» «Беспроводную сеть» и откройте ее «Свойства». Откроется новое окно с вкладками. Выберите Безопасность и кликните на кнопку с Дополнительными параметрами. Именно здесь включается режим совместимости с FIPS, американским стандартом обработки информации.

Ставьте галку, жмите ОК и перезагружайтесь, чтобы активировать новые параметры.
- Что еще можно придумать, если ничего из вышеперечисленного, увы, не срабатывает? Попробуйте на время остановить все, что препятствует нормальной работе сети или полностью блокирует ее. Это может быть антивирусная программа , которая впервые оказалась на вашем компьютере, расширения для браузеров, установленные после ее инсталляции, брандмауэр и прочее.
- Также можно скачать и инсталлировать новый драйвер для адаптера (загруженный с официального сайта производителя вашего ноутбука или пк) или заменить на другой, имеющийся в системе. Об этом читайте в статье (там описано про windows 10, на семёрке всё аналогично).
Проблема в роутере или в интернет-провайдере? Как исправить данную проблему
Проверка провайдера осуществляется очень просто — подключением без роутера на прямую (к сетевому кабелю) Если есть интернет, звоните в тех. поддержку. Это может быть все, что угодно - от поломки оборудования и проведения профилактических работ до банальной неуплаты услуг. Поэтому, прежде чем настраивать роутер, подключать кабель и т.д., позвоните провайдеру или зайдите на его сайт.
Если маршрутизатор не работает на других устройствах тоже, проверьте правильное подключение кабеля и сами настройки. Смотрите картинку и исправляйте, если у вас по-другому:

Если кабель был подключён неверно, исправьте и обязательно перезагружайте маршрутизатор.
Если интернет по-прежнему не работает, проверьте, правильно ли он настроен. Возможно, устройство не имеет связи с поставщиком услуг, поскольку вы указали для его подключения неправильные параметры. Откройте настройки роутера (это вкладка Интернет либо WAN в зависимости от модели) и задайте правильное подключение, используемое поставщиком услуг сети, а также другие параметры. Каждая модель маршрутизатора настраивается по-своему. Ищите инструкцию к своему устройству и настраивайте так, как надо. Ничего сложного в настройках маршрутизатора нет даже для неподготовленного пользователя, если точно следовать рекомендациям.
Вот такие варианты решения этой распространенной ошибки в Windows 7 существуют. И если вы правильно определите причину проблемы (поломка оборудования, профилактические работы у провайдера, забыли оплатить услуги, или неверные настройки роутера, или неисправность компьютера), беспроводный интернет у вас заработает.
Если у вас есть какие-то другие решения, поделитесь с нами. И следите за нашими обновлениями, возможно, появится новый способ, который поможет решить ошибку с ограниченным Wi-Fi подключением персональных компьютеров на операционной системе MS Windows 7.
Часто у многих пользователей персональных компьютеров можно возникнуть проблема с корректным определением сетевого подключения. В этом случае устройство будет оповещать владельца о возникших неполадках. Оповещений может быть 2: красный крест на значке сети Windows (если отсутствует линк с устройством) и восклицательный знак (непознанная сеть Windows без доступа к Интернету). В данной статье рассмотрено, почему возникают проблемы, связанные со вторым вариантом оповещений и способы их устранения. 
Неполадки на стороне провайдера
Если вы не изменяли настройки системы или Вай-Фай роутера, не заменяли материнскую и сетевую карту, не переустанавливали Windows – вряд ли какие-либо проблемы могли возникнуть на вашей стороне.
Вполне может быть, что с вашим компьютером и маршрутизатором все нормально, сеть есть и работает корректно, но провайдер в данный момент не предоставляет вам Интернет.
Во-первых, возможно вы попросту не оплатили услугу – в этом случае тоже появляется уведомление «неопознанная сеть без доступа к Интернету». Попробуйте связаться с технической поддержкой провайдера и поинтересоваться, не приостановлена ли услуга, а также, не проводятся ли сейчас плановые либо внеплановые техработы.
Возможно, есть простой способ решения возникшей проблемы и оператор скажет о нем. В противном случае он сможет оставить заявку на проверку целостности вашей линии.
Получение IP-адреса
Другая причина ошибки «неопознанная сеть без доступа к Интернету» — конфликты при получении IP-адреса. Она часто есть на новых операционных системах Windows или появляется после перенастройки домашнего роутера.
Рассмотрим основные возможные причины, почему так может быть:
- Вай-Фай Роутер раздает динамические Айпи-адреса, а на компьютере установлен статический.
- На роутере нет DHCP-сервера, поэтому он не может выделить компьютеру динамический адрес, а в системе указан именно этот тип получения.
- На сервере или роутере есть системы безопасности, и они блокируют ваш IP как неподтвержденный. Это частое явление при подключении по Вай-Фай в крупных компаниях и офисах. В этом случае необходимо обратиться к системному администратору.
- Выбранный в Windows IP совпадает с другим, уже действующим в сети, или выходит за пределы области, поддерживаемой роутером.
Настройки сети Windows
Для разрешения сетевых конфликтов вам понадобится зайти в настройки Windows. Для этого следуйте представленным инструкциям:

В зависимости от настроек вашего Вай-Фай маршрутизатора вам понадобится либо установить галки напротив «Получить IP автоматически» и «Получить DNS автоматически», либо прописать корректные . 
Для большинства роутеров подойдут следующие параметры:
- Айпи – «192.168.0.*» или «192.168.1.*», где «*» — это любое число от 2 до 254.
- Маска – «255.255.255.0».
- Основной шлюз – это адрес вашего Вай-Фай маршрутизатора. Его можно найти на приклеенной к корпусу устройства этикетке. Обычно это «192.168.1.1» или «192.168.0.1».
- DNS – в это поле также нужно вписать ваш роутер.
- Альтернативный DNS – можете оставить пустым или вписать популярный ДНС-сервер от компании Google – «8.8.8.8».
После этого вернитесь к свойствам локальной сети и щелкните по кнопке «Отключить». После этого в «Параметрах адаптера» дважды нажмите на значок Интернета, чтобы включить его обратно. Вы также можете отсоединить и подсоединить идущий к компьютеру патчкорд.
Неполадки с DHCP-сервером
Если ваш роутер раздает адреса через Вай-Фай или проводное соединение автоматически, возможно возникла какая-то проблема с ДХЦП-сервером. В этом случае поможет сброс и обновление конфигурации сервера. Для этого откройте в режиме администратора консоль Windows и введите поочередно 2 команды: «ipconfig /release
» и «ipconfig /renew
».