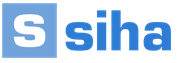Сделать из фотографии рисунок карандашом в фотошопе. Фотография: как превратить её в нарисованный портрет
Научиться делать настоящий рисунок из фотографии хотелось бы многим. Действительно, так, иногда, выгодно смотрятся сочетания красивых фотографий и карандашных рисунков. Есть в этом деле своя прелесть.
Но, загвоздка в том, что сделать хороший, настоящий, качественный рисунок из фотографии не так-то и просто. Большинство существующих плагинов и программ делают не карандашный рисунок, а некое подобие. Да, похоже, но до настоящего рисунка далековато.
Рассмотрим два подхода к решению этого вопроса:
Начнём осваивать первый вариант.
Мне на глаза попался довольно интересный видео урок который снял Алексей Кузьмичёв. Действительно, на выходе получился неплохой рисунок карандашом из фотографии.
Превращаем фото в карандашный рисунок
Ну что, познакомились. Надеюсь, результат понравился. Мне лично, да. Но, есть маленькая загвоздка. Запомнить всё это дело не так-то и просто. Вот я и решил сделать небольшую шпаргалку, в которой по шагам расписаны все необходимые действия.
Делаем рисунок карандашом из фотографии пошаговая инструкция
Вот такое изображение у меня получились с этим подходом. Есть определённое сходство с карандашным рисунком, но, сами понимаете, надо ещё поработать над конечным результатом. Наведите мышку, чтобы увидеть начальную фотографию.
1. Делаем две копии выбранной фотографии – Ctrl+J . Видимость первой верхней копии отключаем.
2. Переходим на вторую копию и нажимаем Ctrl+I – инвертируем слой. Преобразуем слой в смарт-объект . Делаем режим наложения – осветление основы . Переходим в Фильтры – Размытие по Гауссу – делаем радиус размытия 15 px.
- — добавляем к этому слою корректирующий слой Насыщенность – понижаем насыщенность до –100 (обесцвечиваем снимок);
- — второй корректирующий слой – Уровни , в левом окошке выставляем значение 95 (добавляем контраста для фотографии);
- — все три слоя группируем (выделяем слои с зажатым Shift и нажимаем Ctrl+G), называем эту группу Основа ;
3. Переходим к верхнему слою, включаем его видимость.
- — преобразуем его в смарт-объект , выбираем на палитре цветов черный цвет, фоновый цвет должен быть белым;
- — выбираем фильтр Галерея фильтров — Эскиз – Ксерокопия – детализация 3, затемнение – 20;
— фильтр Галерея фильтров — Штрихи – Наклонные штрихи – Баланс направления – 78, длина штриха – 50, резкость – 10; Меняем режим наложения на Затемнение; Называем слой Контур ;
- — дублируем данный слой Ctrl+J , меняем режим наложения на Затемнение основы , уменьшаем прозрачность слоя до 80%, называем слой в Контур – копия ;
4. Создаём копию слоя Контур-копия Ctrl+J ;
- — фильтр Галерея фильтров — Иммитация – Фреска – размер 10, детализация – 10, текстура – 1;
- — фильтр Галерея фильтров — Эскиз – Почтовая бумага – Тоновый баласт – 50, зернистость – 5, рельеф – 25;
- — меняем прозрачность на 60%;
5. Копируем основной, нижний слой с фотографией Ctrl+J , перемещаем копию на самый верх;
- — фильтр Галерея фильтров — Текстура – Текстуризатор – Текстура – кирпич, масштаб – 100%, рельеф – 15, свет – справа, галочку напротив Инвертировать;
- — фильтр Галерея фильтров — Эксиз – Полутоновой узор – размер – 4, контрастность – 4, тип узора – линия;
- — фильтр Размытие — Размытие в движении – угол 45, смещение 40 px;
- — Режим наложения для этого слоя – Жесткий свет ;
- — называем слой Полутона ;
6. Дублируем данный слой Ctrl+J ;
- — фильтр – Зерно, интенсивность – 45, контрастность – 45, тип зерна – брызги;
- — меняем прозрачность слоя – 85%;
- — называем слой Зерно ;
7. Дублируем слой Контур Ctrl+J и помещаем копию на самый верх;
- — фильтр Галерея фильтров – Имитация – Фреска – размер –10, детализация – 10, текстура – 1;
- — Режим наложения слоя – Затемнение основы , прозрачность – 60%;
8. Дублируем слой Полутона, помещаем копию на самый верх;
- — фильтр Галерея фильтров – Текстура – Зерно – зерно, интенсивность – 45, контрастность – 65, тип зерна – брызги;
- — фильтр Галерея фильтров – Эскиз – Уголь – интенсивность – 6, детализация – 5, тоновый баланс – 88;
- — фильтр Галерея фильтров – Эскиз – Полутоновый узор – размер – 1, контрастность – 0, тип узора – линия;
- — фильтр Размытие – Размытие в движении – угол 45, смещение 100 px;
- — режим наложения слоя – Обычный , прозрачность слоя – 70% ;
8. Дублируем основную фотографию Ctrl+J , помещаем копию на самый верх, преобразуем в смарт-объект ;
- -фильтр Галерея фильтров – Эскиз – Ксерокопия – детализация –3 (иногда лучше поставить 2 для более изящной линии), затенённость – 20;
- — режим наложения для слоя Умножение , прозрачность – 50% ;
9. Добавляем к рисунку текстуру бумаги:
- — скачиваем изображение с текстурой бумаги на свой компьютер, вот ;
- — перетаскиваем изображение с текстурой бумаги на наше изображение, оно должно быть сверху;
- — растягиваем по размеру всей фотографии через Трансформацию ;
- — меняем режим наложения на Умножение ;
- — меняем прозрачность на 60% ;
Для себя я сделал файлик в Ворде и распечатал, на одном листе с двух сторон всё это дело легко поместилось. С таким подходом осваивать эту технику намного проще и удобнее.
Вот ещё одна картиночка, которая у меня получилась. Наводим мышку, видим оригинал. Тут, правда, пришлось немного с масками поработать для дополнительного размытия фона:
Тем же, кто хочет применять этот подход в своих работах на регулярной основе, рекомендую сделать Экшен для Фотошоп в котором можно записать все необходимые действия, в результате, процесс превращения любой фотографии в карандашный рисунок будет занимать пару минут.
Это один способ. Результат, в принципе, не плохой, для определённых задач может подойти, но, до настоящего рисунка, увы, далековато. Для полноты освоения техники перевода фотографии в карандашный рисунок, предлагаю ещё один способ, в котором нет никаких фильтров и конечный результат будет зависеть только от вашего художественного вкуса.
Рисунок карандашом из фотографии без фильтров
Этот вариант больше похож на рисование и полагаться придётся на своё внутреннее чувство меры и гармонии. Из одной и той же картинки можно получить совершенно разные результаты. Но, как говорится, тем интереснее.
Тут важно выбрать хорошую, контрастную фотографию. Чем выразительнее будут глаза и черты лица, тем больше шансов получить на выходе качественный рисунок.
Я выбрал фотографию девочки в шляпе со снегом. Контраст хороший, глаза выразительные. На мой взгляд, перевод в карандаш может придать фотографии легкость, воздушность, большую созвучность внутреннему миру ребёнка. Что, в итоге и получилось. При наведении мышкой можно увидеть разницу между оригиналом и конечным результатом:
Теперь рассмотрим, что для этого нужно сделать.
- Берём нашу фотографию и делаем две копии комбинацией клавиш Ctrl+J , на палитре цветов Основной цвет – белый, фон — чёрный;
- Верхний слой называем Шпаргалка , клавишами Ctrl+Shift+U обесцвечиваем его, Прозрачность слоя устанавливаем на 40% ;
- Второй слой называем Рисунок , Ctrl+Shift+U обесцвечиваем его, Слой – Слой маска – Скрыть всё – делаем маску слоя;
- Над Основным изображением создаём новый слой, заливаем его белым цветом;
- Выделяем Слой-маска на слое Рисунок , рисовать будем на нём;
Вот, что у нас должно получиться на этом этапе:
Создаём нужные слои для рисунка карандашом из фотографии
Первая кисть – Карандаш-линия
Для выделения самых выразительных элементов изображения нам понадобится Кисть похожая на след карандаша.
- Выбираем инструмент Кисть – клавиша B , включаем Панель управления кистями F5 ;
- Выбираем обычную, круглую кисть с жёсткими краями, выставляем размер от 2 до 6 пикселей. Я поставил 4 px ;
- Ставим галочку в пункте Динамика формы (Shape Dynamics ) – Колебание размера (Size Jitter) выставляем на 60% ;
- Рассеивание (Scattering ) – Рассеивание ставим 43% ;
- Передача (Other Dynamics ) – Колебание непрозрачности (Opacity Jitter ) выставляем на 10% ;
- Правый верхний угол Панели управления кистями – выбираем Новый набор параметров кисти – Сохраняем нашу новую кисть под названием Карандаш-линия ;
Можно приступать к первоначальному наброску. Задача, на этом этапе – аккуратно выделить необходимые части рисунка для большей выразительности. Начинать, желательно, максимально аккуратно, прозрачность выставлять от 10 до 30%. Тут лучше немного не дорисовать, затем, ближе к концу, можно ещё раз сделать необходимые выделения.
Не надо бояться ошибиться. Помните, мы работаем на Маске, а белая кисть в этом режиме лишь проявляет изображение нижнего слоя.
Вот, что у меня получилось на этом этапе при выключенном слое Шпаргалка . Я специально не стал дорисовывать все детали, лучше, на мой взгляд, позже, на финальном этапе добавить необходимые штрихи:
Первоначальный эскиз карандашного рисунка
Вторая кисть Карандаш-штриховка
Теперь пришло время перейти к штриховке. Для этого понадобится специальная кисть.
- Выключаем видимость слоёв Рисунок и Шпаргалка;
- Делаем основной цвет Чёрным, Прозрачность выставляем на 100% ;
- Кисть Карандаш-линия , делаем толщину 2px и проводим по белому слою линию с зажатой клавишей Shift , длина линии примерно 80px ;
- Волшебной палочкой (клавиша W) выделяем эту линию;
- Редактирование – Определить кисть – сохраняем эту новую кисть под названием Временная , линию с белого слоя удаляем;
- Включаем Панель управления кистями F5 и проводим нужные настройки для новой кисти;
- Динамика формы (Shape Dynamics ) – Колебание размера (Size Jitter) 60%, Колебание угла (Angle Jitter ) – 3% ;
- Рассеивание (Scattering ) – Рассеивание — 43% ;
- Передача (Other Dynamics ) – Колебание непрозрачности (Opacity Jitter ) — 10%, Колебание количества краски (Flow Jitter ) – 80% ;
- Форма отпечатка кисти (Brush Tip Shape ) – Интервалы (Spacing ) – 70%, Угол (Angle ) выставляем значение (-20 градусов);
- Сохраняем новую кисть с названием Карандаш-штриховка ;
Выставляем прозрачность кисти Карандаш-штриховка на 5-10% и начинаем аккуратно штриховать свой рисунок. Слой Шпаргалка можно отключить, чтобы сразу было видно то, что получается на белом листе.
Постепенно, меняя размер кисти, прозрачность и угол наклона кисти можно добиться весьма неплохого результата. Не ленитесь, почаще меняйте все эти значения, тем самым вы приближаете своё творение к настоящему карандашному рисунку.
При необходимости, нужные участки можно дополнительно обработать кистью Карандаш-линия.
И не забывайте простую истину, лучше немного не доделать, чем переборщить. Постепенно, с освоением техники, сформируется устойчивое понимание того, когда надо остановиться.
Вот такая техника. Сложного ничего нет, надо только желание и немного времени для освоения. А результаты могут получиться весьма интересными.
Всем удачи и необычных творческих решений.
В данном материале я расскажу, как без особых затрат времени и каких-либо углублённых знаний и хитростей, превратить портретную фотографию в карандашный рисунок (эскиз).
В этом материале я буду использовать программу Photoshop версии CS6, но действия и команды, применяемые в статье, подойдут для всех версий Photoshop вплоть до CS3.
Ниже я привёл изображение с оригиналом и готовым результатом. На картинке слева Вы видите исходную фотографию, а справа итоговое изображение, который мы получим после применения действий, описанных в статье:


Первое, с чего мы начнём - это создание копии оригинального изображения. Откройте фотографию в программе Photoshop, затем откройте палитру слоёв (нажать клавишу F7) и нажмите комбинацию клавиш Ctrl+J, после чего фоновый слойпродублируется:

Копия будет расположена над фоновым слоем и выделена синим цветом, что говорит нам о том, что данный слой является активным. Все дальнейшие действия мы будем производить с этой копией изображения, оставляя оригинал нетронутым.
Теперь нам надо обесцветить изображение. Для этого пройдите по вкладке главного меню Изображение --> Коррекция --> Обесцветить (Image --> Adjustments --> Desaturate) или просто нажмите комбинацию клавиш Ctrl+Shift+U.
Теперь нам понадобится создать дубликат чёрно-белого слоя, в данный момент он у нас активен (подсвечен синим), поэтому для дублирования снова нажмите Ctrl+J:

Инвертируем цвета слоя. Пройдите по вкладке главного меню Изображение --> Коррекция --> Инверсия (Image --> Adjustments --> Invert) или просто нажмите комбинацию клавиш Ctrl+I.
Данное действие в нашем случае инвертирует значения яркости, что делает светлые участки тёмными, а тёмные - светлыми, иными словами, мы получим негатив фотографии:

Изменим режим наложения этого слоя на "Осветление основы" (Color Dodge). При этом окно рабочего документа заполнится белым цветом. В зависимости от образа Вашей фотографии, в некоторых местах могут оставаться чёрные области, но большинство документа будет заполнено белым:

Теперь проходим по вкладке главного меню Фильтр --> Размытие --> Размытие по Гауссу (Filter --> Blur --> Gaussian Blur)
Это открывает диалоговое окно соответствующего фильтра. Начните перемещать ползунок "Радиуса" вправо, и Вы увидите, как в документе начнёт проявляться эффект эскиза. Чем дальше вы переместите ползунок, тем больший будет применяться эффект размытия и, соответственно, будет повышаться интенсивность эффекта эскиза. Однако, если вы переместите ползунок слишком далеко, будут появляться полутона и эффект карандашного рисунка будет пропадать. В моём случае я остановился на значении 12,5 пикселей:

Кликните правой клавишей мыши по активному (верхнему) слою, при этом откроется контекстное меню, в котором наведите курсор мыши на пункт "Объединить видимые" (Merge Visible), зажмите клавишу Alt и кликните левой клавишей мыши по этому пункту. Благодаря зажатой Alt у нас появится новый слой, состоящий из двух объединённых верхних (видимых) слоёв. При этой манипуляции вид фотографии в рабочем окне документа не изменится. Вот как будет выглядеть палитра слоёв:

Изменим режим наложения этого нового слоя на "Умножение" (Multiply), это действие затемнит линии в эскизе. Если вы обнаружили, что линии стали слишком тёмными, уменьшите значение Непрозрачности (Opacity) слоя. У себя я понизил Непрозрачность до 50%:

На данном этапе чёрно-белый рисунок готов, и, если Вам нужен именно чёрно-белый рисунок из цветной фотографии, то можете остановится. Если же Вы хотите добавить в эскиз цвета, то выполните несколько действий, указанных ниже.
Итак, продолжаем. Сделаем копию фонового слоя, находящегося внизу палитры слоёв, для чего кликаем левой клавишей мыши по этому слою и нажимаем комбинацию Ctrl+J, при этом новый слой создастся непосредственно над оригиналом.
Но нам этот слой нужен для придания цветов эскизу, поэтому мышкой перетащим его на самый верх в палитре слоёв.
Теперь осталось только изменить режим наложения на "Цветность" (Color) и уменьшить Непрозрачность (Opacity), в моём примере я задал значение Непрозрачности 65%:

Взгляните ещё раз на конечный результат:

Превратите вашу фотографию в художественный шедевр! SoftOrbits Sketch Drawer поможет преобразовать изображения в карандашные рисунки несколькими щелчками мыши. Наша программа создаст цветные или чёрно-белые карандашные рисунки из обычных фотографий, сгенерировав аккуратные карандашные штрихи. Вам не нужно уметь держать в руках карандаш, чтобы быть художником. Sketch Drawer делает создание фото из рисунка простым и веселым делом!
Удивительно, но переделать фото в рисунок довольно просто, даже если вы не художник. Для этого вам понадобится компьютер с установленной программой для создания рисунка из фото. Sketch Drawer быстр и прост в освоении и использовании. Откройте картинку, выберете тип рисунка из готового набор и получите великолепный карандашный рисунок!
В программе имеется много готовых к использованию эффектов карандашного рисунка для получения разных типов изображений. С помощью них вы сможете создать как рисунки простым карандашом, так и цветными карандашами, а также рисунки ручкой, фломастером, акварелью, углем. Вы можете отредактировать каждый шаблонов, изменив его настройки, чтобы получить те эффекты, которые вы хотите.







Создание рисунка цветными карандашами никогда не было столь просто. Вам не нужно не только уметь держать в руках карандаш, но даже иметь его. Все что вам нужно для преобразования фотографии в цветной карандашный рисунок, это Sketch Drawer.


Sketch Drawer одинаково просто позволяет создавать как цветные, так и черно белые рисунки. Чтобы выполнить рисование цветными карандашами просто включите настройку "Цветной эскиз". Также вы можете сделать из фото рисунок, выполненный не простым карандашом, а карандашом заданного цвета.
Хотите преобразовать большое число изображений в рисунки с одинаковыми настройками? Cо Sketch Drawer не важно сколько у вас исходных фотографий. Имеющийся пакетный режим позволяет легко преобразовать все ваши фотографии в рисунки. Вы можете добавить фотографии по одной или целыми папками. Просто проверьте настройки на одной из фотографий и получите отличные рисунки из всех фотографий за считанные минуты.





Стилизованные фотографии — очень популярная практика среди пользователей социальных сетей. Имеется огромное количество приемов, позволяющих превратить обычный снимок в акварельный рисунок, масляную картину или портрет в стиле Ван Гога. В общем, вариаций очень много.
Весьма распространенная процедура — создание карандашных рисунков из фотографий. При этом, чтобы сделать из снимка настоящий художественный шедевр, совсем необязательно проводить с ним хитрые манипуляции в графическом редакторе вроде . Такое преобразование можно выполнить прямо в браузере — всего за пару кликов мышью.
Существует немало веб-ресурсов, позволяющих легко и просто превратить любую фотографию в рисунок. С помощью одних сервисов можно должным образом стилизовать картинку, другие же инструменты еще и выполняют коллажирование, помещая снимок в стороннее изображение или рамку. Мы рассмотрим оба способа создания карандашного рисунка из фотографии на примере двух наиболее популярных онлайн-ресурсов для соответствующих целей.
Способ 1: Pho.to
Этот портал содержит широкий набор функций для редактирования изображений прямо в окне браузера. Отдельной опцией здесь выделен раздел «Фотоэффекты» , позволяющий применять автоматическую стилизацию к фотографиям. Эффекты разделены на категории, коих в сервисе представлено внушительное число. Стиль же, который нужен нам, как несложно догадаться, находится в рубрике «Искусство» .

Результат работы сервиса — качественная JPG-картинка, выполненная в выбранном вами стиле. Одним из преимуществ ресурса можно назвать большое разнообразие эффектов: вариативность существует даже в случае, казалось бы, однородного направления — карандашного рисунка.
Способ 2: ФотоФания
Популярный онлайн-сервис для автоматической вклейки одних изображений в другие с применением стилизации под конкретное окружение. Рисункам здесь выделена целая категория эффектов, которые в большинстве своем помещают вашу фотографию на сторонний объект. Среди этого разнообразия имеется и несколько вариантов выполненных карандашом картин.
- Чтобы превратить свою фотографию в рисунок, перейдите по ссылке выше и выберите один из соответствующих эффектов. К примеру, «Рисунок карандашом»
— простое решение для портретных снимков.

- Для перехода к загрузке изображения на сервис щелкните «Выберите фото»
.

- Во всплывающем окне воспользуйтесь кнопкой «Загрузить с компьютера»
, чтобы импортировать фотографию из Проводника.

- Выделите нужную область снимка для последующей стилизации под рисунок и нажмите «Обрезать»
.

- Затем укажите, каким будет итоговое изображение — цветным или черно-белым, а также выберите один из вариантов подложки — текстурированная, цветная или белая. Если нужно, снимите отметку с пункта «Fade edges»
, чтобы убрать эффект затухающих границ. После этого щелкните по кнопке «Создать»
.

- Результат не заставит себя долго ждать. Чтобы сохранить готовую картинку на компьютер, нажмите «Скачать»
в верхнем правом углу открывшейся страницы.

Сервис позволяет создавать действительно внушительные картины из, казалось бы, ничем не примечательных фотографий. Как заявляют разработчики, ресурс ежедневно обрабатывает более двух миллионов изображений и даже при такой нагрузке выполняет возложенные на него задачи без сбоев и задержек.
Доброго всем времени суток, дорогие друзья, читатели и все, кто зашел на мой блог. Во-первых поздравляю вас с замечательным праздником — Днем Великой Победы! Наши дедушки и бабушки надрали в свое время зад фашистам. И это круто. Есть повод гордится Нашей Страной (и даже не один)! Ну а во-вторых перейдем к делу. Я тут вот недавно увидел у друга его нарисованный карандашом портрет. И подумал: «А ведь это очень круто иметь свой карандашный рисунок».
Но к сожалению не все имеют таковой возможности: либо лень сделать, либо не хочется лишние деньги тратить, либо просто негде и т.д. Но хочу вас обрадовать. Этот процесс можно сымитировать, и я вам с удовольствием покажу как из фото сделать рисунок в фотошопе легко и буквально за пару минут. Может получится не один в один, но поверьте смотрится просто великолепно. Так что разомните ваши пальчики, хрустните ими и поехали!
- Откройте изображение в нашем любимом редакторе и сразу продублируйте слой. Для этого нажмите комбинацию клавиш CTRL+J
. Создалась точная копия слоя? Отлично!

- Вновь созданный слой нам нужно обесцветить, т.е. . Самый простой способ — идите в меню «Изображение»
— «Коррекция»
— «Обесцветить»
. Фото стало ч/б? Отлично.

- Теперь давайте дублируем еще один слой, только на сей раз будем дублировать не оригинал, а черно-белую копию.
- Вновь созданную копию нужно инвертировать. Для этого идем в меню «Изображение»
— «Коррекция»
— «Инверсия»
или просто нажмите CTRL+I
. Не пугайтесь, что картинка стала негативом. Так надо).

- Теперь, не сходя с негативного слоя, раскройте список параметров наложения и выберете «Осветление основы»
. Всё должно залиться белым светом, но вы не пугайтесь, как говорит Елена Малышева: «Это норма!».

- Теперь идем в знакомый нам фильтр «Размытие по Гауссу»
. Если вы не помните где он находится, то заходите в меню «Фильтр»
— «Размытие»
— «Размытие по Гауссу»
. Теперь двигайте ползунок, так, чтобы это стало похоже на карандашный набросок. У меня это значение равно 2, но здесь эталона нет, так что подгоняйте по свой случай сами.

По хорошему мы уже имеем неплохую имитацию карандашного рисунка, но при желании можно сделать еще лучше. Хотите? Тогда смотрим дальше.

В общем таким вот макаром у нас получается карандашный рисунок. Есть конечно и другие способы и если честно, то они более реалистичные, но и более сложные, поэтому о них я расскажу в других статьях. Ну а как вам данная имитация? Имеет право на жизнь? Я думаю, что да.
Но если вы еще пока слабо разбираетесь в фотошопе и хотите быстро его изучить, то рекомендую вам обучаться по этому видеокурсу . Там есть всё, что нужно, причем вы всё смотрите в формате видеоуроков, что намного удобнее текста. Кроме того всё рассказано простым понятным человеческим языком по порядку от легкого сложному. В общем обязательно посмотрите.
С уважением, Дмитрий Костин.